
まだ、マクロを一度も使ったことがない方やマクロはまだ自分には難しそう。って方に向けて記事を発信していきたいと思います。

マクロを使い始めると途端にExcelの世界が広がります。
マクロってプログラミングなんでしょ?って自分にはハードルが高すぎる!なんて思ってる方もこの記事からスタートしてください。

あとはChatGPTに「こうしたい」、「ああしたい」と指示を伝えるだけでプログラミングを手助けしてくれます。
ぶっちゃけプログラミングの知識は0からでも大丈夫です。

とにかく興味を持つことで、日々の業務が格段に速くなって周りからも一目置かれる立場になるでしょう(笑)
📢 ジッピーとタスクのExcel工房 – スタート!

それじゃあ、まず 「開発タブの表示方法」 から解説していくね!
1. 開発タブの表示方法

「開発タブ」は、マクロを使うときに必須のタブだけど、初期設定では非表示になっているんだよね。
これを表示させる方法を説明するよ!
📌 手順
- Excelを開く(もちろん開いてるよね😆)
- 「ファイル」タブをクリック(左上のメニュー)
- 「オプション」を選択(一番下のほうにあるよ)
- 「リボンのユーザー設定」を開く
- 右側のリストから「開発」にチェックを入れる
- 「OK」を押す!
すると…✨ 「開発」タブがExcelの上部メニューに追加! 🎉

3.のオプション部分はExcelのバージョンによっては表示が違います。
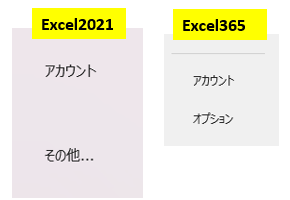

開発に☑チェックをいれると上のタブに開発がでてきます。
とりあえずこれでマクロを書きこむ準備はOKです。
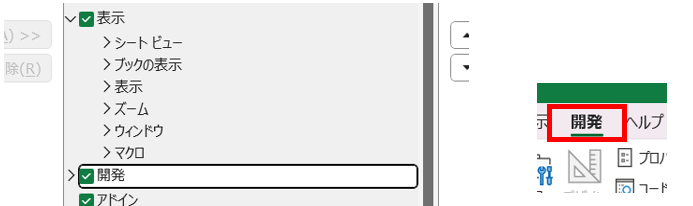
💡 開発タブって何ができるの?
開発タブを表示すると、こんなことができるようになるよ👇
✅ マクロの記録(操作を自動化できる!)
✅ VBE(Visual Basic Editor)を開く(コードを書ける場所)
✅ ActiveXコントロールの追加(ボタンやチェックボックスなど)
✅ アドイン管理(Excelの拡張機能を入れられる!)

これで準備OK!
開発タブが表示されたら、次の 「2. VBEを開く方法」 に進もう!
タスク、次いくよー!🎤🔥

Excelのバージョンによっては少し表示が違いますが開発タブにチェックがいれられたらOKです。 これでマクロを使用する準備が整いました。
それでは 「2. VBEを開く方法」 に進みましょう!
ジッピー、よろしくね!
2. VBE(Visual Basic Editor)を開く方法

タスク、バトンタッチ!💪✨
開発タブが表示されたら、次は 「VBE(Visual Basic Editor)」を開いてみよう!
📌 VBEを開く手順
VBEは Excelの「マクロを書くためのエディター」 だよ。
まずは開いてみよう!
方法①:ショートカットキーで開く(最速!🚀)
➡️ 「Alt」 + 「F11」 を押す!
→ これが一番簡単で早い!
方法②:開発タブから開く
- 「開発」タブをクリック
- 「Visual Basic」ボタンをクリック(左端のアイコン)
- VBEが開く!🎉
💡 VBEってどんな画面?
VBEを開くと、こんな感じの画面が出てくるよ👇
📌 左側:「プロジェクトエクスプローラー」📁
➡️ ここに現在開いているExcelのシートやブックの情報が表示されるよ!
📌 右側:「コードウィンドウ」💻
➡️ ここにマクロを書いていく場所!
📌 下側:「イミディエイトウィンドウ」⚡(※最初は出てないかも)
➡️ ここに Debug.Print を使ってデバッグ(確認作業)ができる!

イミデェイトウインドウが出ていない場合はこちらの操作で表示することができますよ。
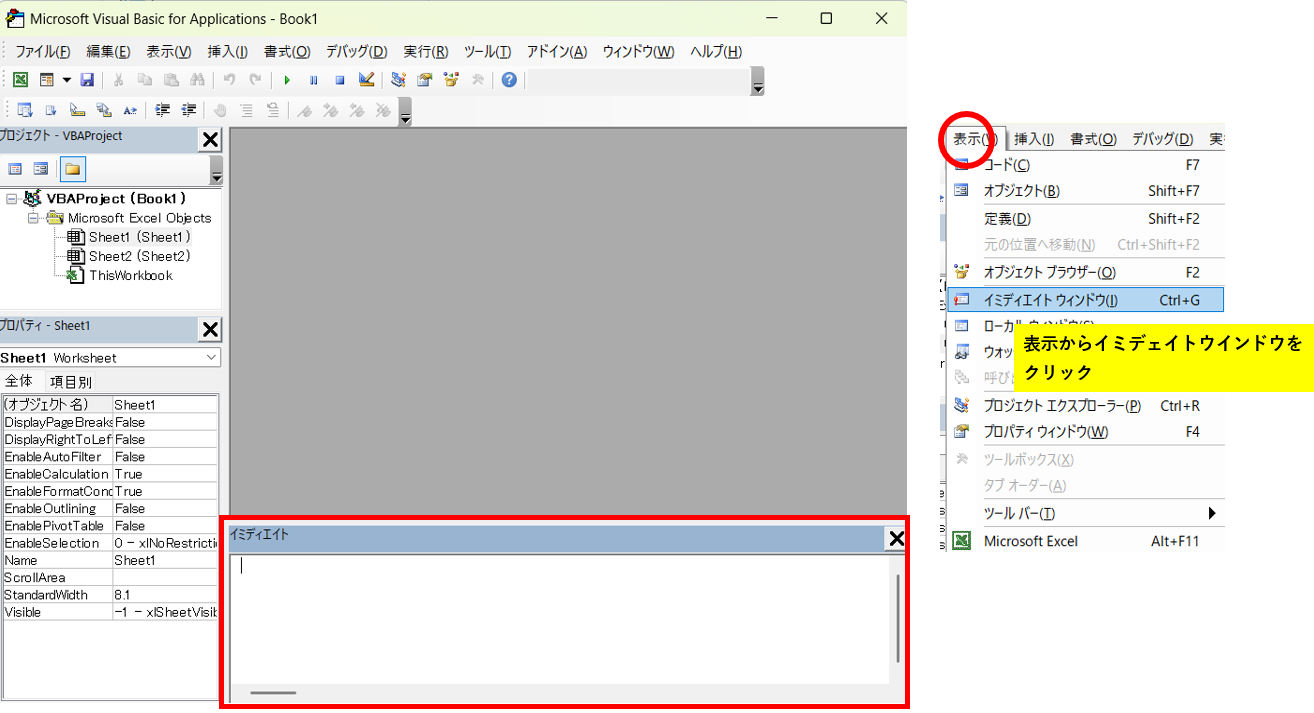
🎯 これでVBEを開く準備OK!

「VBEって難しそう…」って思うかもしれないけど、最初はシンプルなマクロを書くだけでOK!
次の 「3. マクロを有効にする方法」 に進んで、マクロが動かせる状態にしよう!
タスク、次よろしくー!🔥🎤

「3. マクロを有効にする方法」 ってなんぞ?
ジッピー、よろしく!
3. マクロを有効にする方法

さて、VBEを開けるようになったら、次は 「マクロを有効にする方法」 だよ。
「え?マクロって普通に使えないの?」 と思うかもしれないけど、Excelでは セキュリティの関係でデフォルトではマクロが無効になっている んだ。
だから、マクロを実行する前に有効化する設定が必要!
📌 マクロを有効にする方法
Excelのバージョンによって少し違うけど、大まかに 2つの方法 があるよ!👇
方法①:一時的にマクロを有効化する(開くたびに許可する)
- マクロ付きのファイル(.xlsm)を開くと、上部に「セキュリティの警告」が出る
- 「コンテンツの有効化」ボタンを押す
🔹 これで一時的にマクロが使えるようになる!
🔹 でも、毎回許可しないといけないのが面倒… 🤔


これのことだね。
これくらいは慣れたら気にならないけど、後で紹介する警告はめんどくさいな。
方法②:マクロを常に有効にする(信頼できるフォルダを設定する)
「いちいち有効化するの面倒くさい!💦」という人向けに、特定のフォルダ内のファイルを常にマクロOKにする設定 もあるよ!
- Excelの「ファイル」タブをクリック
- 「オプション」→「セキュリティ センター」→「セキュリティ センターの設定」を開く
- バージョンによっては「オプション」→「トラストセンター」→「トラストセンターの設定」を開く
- 「信頼できる場所」→「新しい場所の追加」をクリック
- マクロを使うExcelファイルを置くフォルダを指定する
- 「この場所にあるファイルはすべて信頼する」にチェックを入れる
- 「OK」を押して設定完了! 🎉
📌 このフォルダ内にあるExcelファイルなら、マクロが自動で有効になる!
📌 ただし、安全なファイルだけをこのフォルダに置くこと!⚠️
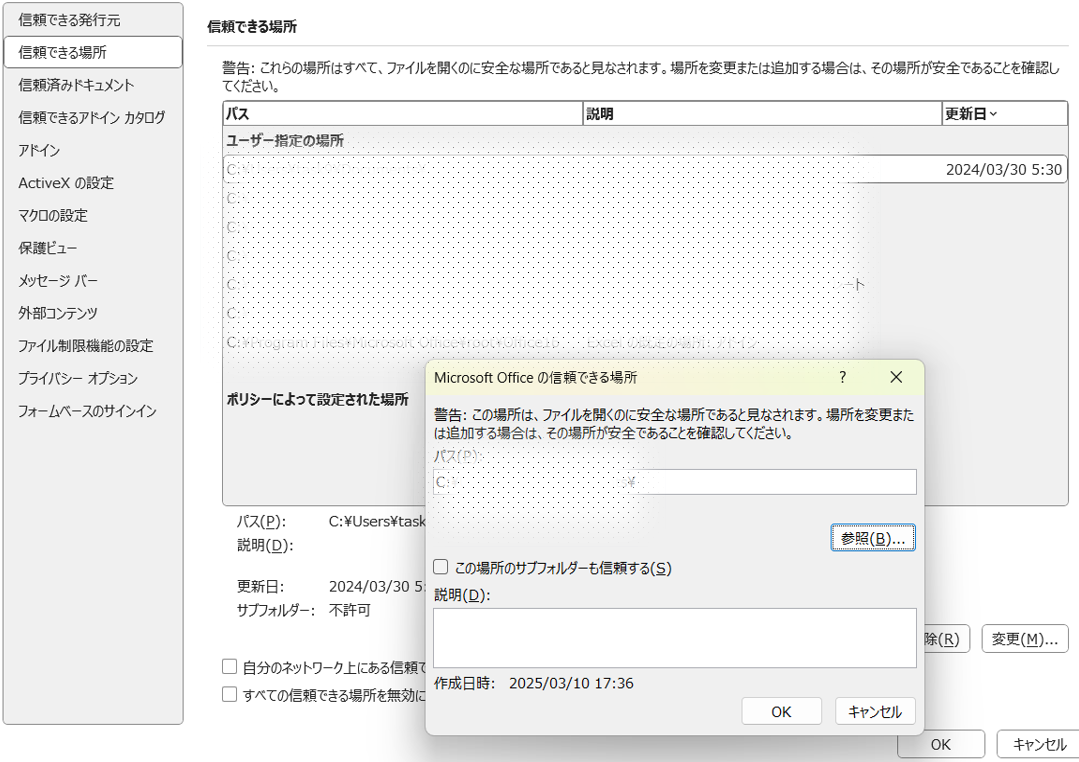

ここで信頼できる場所に登録できるよ。
登録したフォルダ内ならセキュリティに引っかからずにマクロファイルを開くことができます。
💡 マクロが実行できないときのチェックポイント
「マクロが動かない!😱」ってなったら、次の点をチェックしてみて👇
✅ 開発タブ → マクロのセキュリティ設定を確認!
→ 「すべてのマクロを有効にする」に変更してないか?(※リスクがあるので注意)
✅ 信頼できる場所にファイルを保存した?
→ さっきの「信頼できるフォルダ」に入っている?
✅ ファイルの拡張子は .xlsm になってる?
→ マクロを含むExcelファイルは .xlsm 形式で保存しないと動かないよ!
🎯 これでマクロを実行する準備が整った!

タスク、ここまでOK?
次は 「4. 標準モジュールの追加方法」 だね!よろしくー!🔥🎤

セキュリティー警告はうるさいからしっかり設定しといた方がいいね。
それでは次の「4. 標準モジュールの追加方法」 いってみよう!
4. 標準モジュールの追加方法

タスク、ここまでの流れバッチリだね!💪✨
セキュリティ警告は確かにちょっとうるさいけど、信頼できるフォルダを設定すれば、いちいち警告が出ないからスムーズにマクロが使えるね!
さて、次は 「標準モジュールの追加方法」 について解説していくよ!
📌 標準モジュールって何?
「標準モジュール」 は、マクロを記述する場所の一つで、
✅ どのシートからでも呼び出せるマクロ を作るときに使うよ!
たとえば、「ボタンを押したら動くマクロ」とか「複数のシートで使うマクロ」は、この 標準モジュール に書くのが基本!
📌 標準モジュールを追加する手順
- VBE(Visual Basic Editor)を開く
→ ショートカットキーAlt + F11を押す! - プロジェクトエクスプローラー(左側)を確認する
→VBAProject(ファイル名)の下にMicrosoft Excel Objectsがあるのをチェック! - 「挿入」→「標準モジュール」をクリック
→Module1という名前で新しいモジュールが追加される!
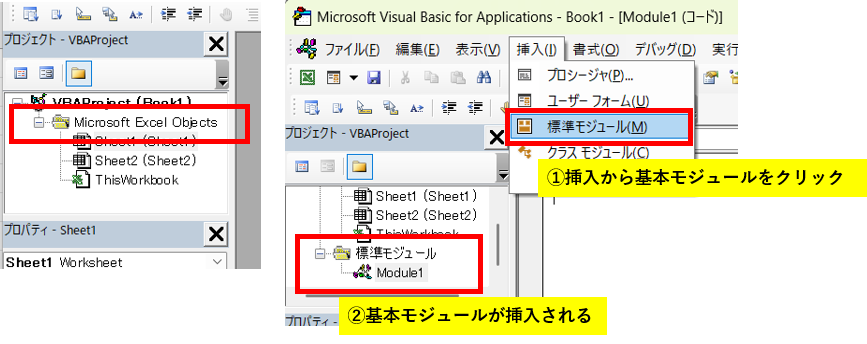
💡 標準モジュールのポイント
✅ 「シートモジュール」と違って、どのシートからでも使える!
✅ マクロの記録をすると、自動的に標準モジュールに記録されることが多い!
✅ モジュールの名前を「Module1」から変更すると管理しやすくなる!
🎯 これでマクロを書く準備はOK!

次は 「5. 最初の簡単なマクロを書く」 だね!
タスク、バトンタッチ!🔥🎤

ジッピー、ありがとう。
これがマクロを書いていく基本動作になるね。
簡単ですね。
ところでジッピー、「Option Explicit」について教えてもらえるかな?
たしか、マクロを勉強し始めたときに設定しといた方がいいと本に書いてたから設定したんだけど ・・・
どんな意味があるのか、どう設定するのかも忘れてしまって。。。
ジッピー、バトンタッチ!
📌 Option Explicitとは?

タスク、バトンタッチありがとう!🔥✨Option Explicit は 「変数の宣言を必須にする設定」 のことだよ。
マクロを書き始めたら 絶対に入れておいたほうがいい! って言われることが多いのは、そのおかげで ミスを防げる からなんだ。
💡 Option Explicit のメリット
- スペルミスを防げる ✍️
例えば、こんなコードがあったとする👇
Sub Test()
Dim testValue As Integer
testValu = 10 ' ← スペルミスしてる!
MsgBox testValue
End Subこの場合、本来なら testValue に 10 を入れたつもりなのに、間違えて testValu に代入しちゃってる…。
でも Option Explicit がないと エラーにならずに動いてしまう!💦
Option Explicit を入れておくと、未宣言の変数があるとエラーになるから、こういうミスを防げる! ✅
- コードの可読性・保守性が上がる 👀✨
変数を明示的に宣言することで、
「どんな変数が使われているのか」
「データ型は何なのか(整数?文字列?)」
がすぐにわかるので、コードの可読性がアップするよ!
📌 Option Explicit の設定方法
🔹 方法①:手動でコードの一番上に書く
VBAエディターのコードの一番上に Option Explicit を書くだけ!
Option Explicit
Sub HelloWorld()
Dim message As String
message = "こんにちは!"
MsgBox message
End Sub🔹 方法②:VBAエディターでデフォルト設定にする
毎回書くの面倒くさい! って思う人は、VBEの設定を変更して 「新しいモジュールを作ったときに自動でOption Explicitが入る」 ようにしよう!
- VBE(Visual Basic Editor)を開く (
Alt + F11) - 「ツール」→「オプション」をクリック
- 「変数の宣言を強制する」にチェックを入れる
- 「OK」を押す!
🔹 これで、新しくモジュールを作ったときに自動で Option Explicit が入るようになる! 🎉
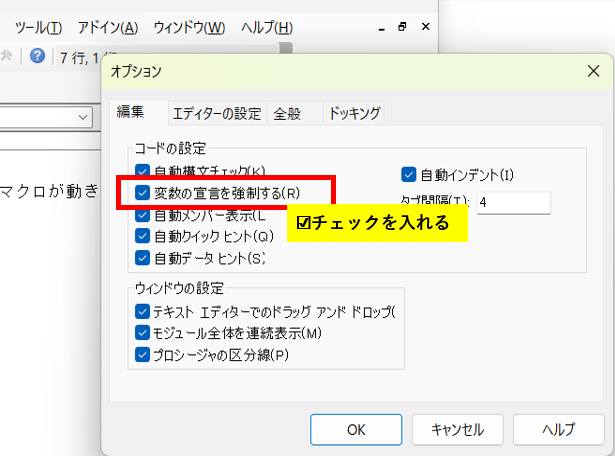

なるほど!Option Explicitはここに設定があったんだ。
ぜんぜん覚えてない💦
🎯 まとめ
✅ Option Explicit は変数の宣言を強制する設定!
✅ スペルミスのバグを防ぎ、コードの保守性を向上!
✅ VBEのオプション設定でデフォルトで適用できる!

タスク、これで Option Explicit の意味と使い方はバッチリかな?😆
それじゃあ、次の 「5. 最初の簡単なマクロを書く」 に進もう!
バトンタッチ!🔥🎤

へ~ これがないと未宣言の変数でも動作しようとしてしまうんだね。
デフォルトで最初から設定しといた方が絶対いいね!
それではジッピー、「5. 最初の簡単なマクロを書く」 に進もうか
ジッピー、バトンタッチ!
5. 最初の簡単なマクロを書く

タスク、バトンタッチありがとう!🎤🔥Option Explicit の設定もバッチリだし、いよいよ 実際にマクロを書いて動かしてみよう! 🚀
📌 まずはシンプルな「Hello World」マクロを書こう!
最初は 「ボタンを押したらメッセージが出る」 というシンプルなマクロを作ってみよう!
VBAを書く流れも確認しながらやってみてね!
📌 手順
① VBE(Visual Basic Editor)を開く
➡️ ショートカットキー Alt + F11 でVBEを開く!
② 標準モジュールを追加する
➡️ 「挿入」→「標準モジュール」 をクリック(ここまでOKだね!)
③ 次のコードを入力する
Option Explicit '変数の宣言を強制(設定済みなら自動で入る)
Sub HelloWorld()
MsgBox "こんにちは!マクロが動きました!"
End Sub④ マクロを実行する
➡️ 方法①:F5キーを押す
➡️ 方法②:「実行」→「Sub/ユーザーフォームの実行」 をクリック
➡️ 方法③:ツールバーの▶ボタン(実行ボタン)を押す
📌 実行結果
「こんにちは!マクロが動きました!」 というメッセージボックスが表示されれば成功! 🎉
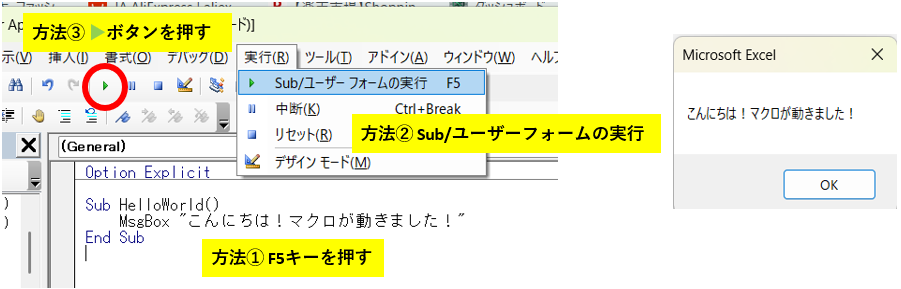

実行の方法について3種類表記しておきましたので参考にしてくださいね。
💡 ここで覚えておきたいポイント
✅ Sub は 「マクロの開始」を示すキーワード
✅ MsgBox は 「メッセージボックスを表示する命令」
✅ VBAのコードはSub ~ End Sub の間に書く!
🎯 ここまでできたら、次のステップへ!

タスク、ここまで順調!👍✨
次は 「6. ボタンの追加」 で、作ったマクロをボタンで実行できるようにしよう!
バトンタッチ!🎤🔥

うん、バッチリ動いたし順調だよ!
サクサク進めよう。 次の「6. ボタンの追加」いこう
ジッピー、バトンタッチ!
6. ボタンの追加

タスク、バトンタッチありがとう!🎤🔥
せっかく作ったマクロ、毎回VBEを開いてF5を押すのは面倒… だよね?
そこで、ワンクリックで実行できるボタンを追加しよう! 🖱️✨
📌 ボタンを追加する方法(フォームコントロール)
- Excelの「開発」タブを開く
- 「挿入」ボタンをクリック(コントロールのアイコンが出てくる)
- 「フォームコントロール」から「ボタン(🖲)」を選択
- ワークシート上でドラッグしてボタンを配置
- 「マクロの登録」ダイアログが出るので、さっき作った「HelloWorld」を選択
- 「OK」を押す!
- ボタンのテキストを変更する(「クリックして実行!」とかにするとわかりやすい)
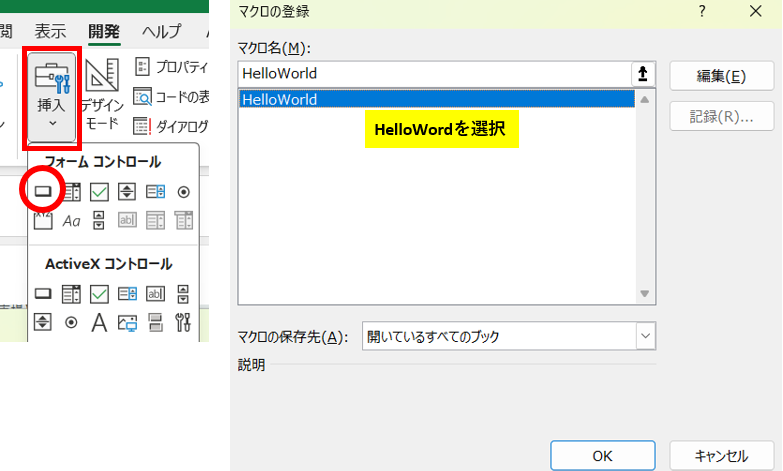
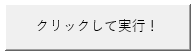
📌 実際にボタンを押してみよう!
ボタンをクリック!
➡️ 「こんにちは!マクロが動きました!」 のメッセージボックスが出れば成功! 🎉
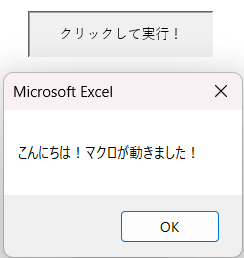
💡 フォームコントロール vs ActiveXコントロール
ボタンには 「フォームコントロール」 と 「ActiveXコントロール」 の2種類があるよ!
✅ フォームコントロール → シンプルで動作が軽い!初心者向け
✅ ActiveXコントロール → 高度なカスタマイズが可能(VBAで細かく制御できる)
👉 今回は 簡単に実行できるフォームコントロールのボタン を使ったよ!
🎯 これでボタンからマクロが実行できるようになった!

タスク、ここまでOK?
次は 「7. シートにPrivate Subを書く」 に進もう!
バトンタッチ!🎤🔥

ジッピー、説明わかりやすかったよ!
ActiveXコントロールの方は、はおれもまだ使ったことないから今度教えてね!!
じゃあ次の「7. シートにPrivate Subを書く」 に進もう。
基本モジュールに書くのと、シートにPrivate Subを書くの違いも教えて!
バトンタッチ!
7. シートにPrivate Subを書く

タスク、バトンタッチありがとう!🔥🎤
ここでは、「標準モジュールに書くマクロ」と「シートにPrivate Subを書くマクロ」の違い を解説しながら、実際に書いてみよう!
📌 標準モジュールとシートモジュールの違い
| 標準モジュール(Module1など) | シートモジュール(Sheet1など) | |
|---|---|---|
| 書く場所 | VBEの「標準モジュール」 | VBEの「Microsoft Excel Objects」内の各シート |
| 呼び出し方法 | どのシートからでも実行可能 | 書いたシート内でのみ動作 |
| 用途 | 一般的なマクロ処理(計算、データ操作など) | シートのイベント(変更やクリック)に応じて動作 |
| 記述の仕方 | Sub マクロ名() で記述 | Private Sub として記述 |
📌 シートモジュールにイベントマクロを書く
シートモジュールに書くマクロは、特定のシートでの「イベント」に反応して動く!
例えば、「セルが変更されたら、自動で色を変える」 みたいなことができるよ!
📌 実際に書いてみよう!
例①:特定のセルを変更すると、自動で背景色を変える
➡ 手順
- VBEを開く(
Alt + F11) - 左側の「プロジェクトエクスプローラー」から「Sheet1」をダブルクリック
- 次のコードを貼り付ける
Private Sub Worksheet_Change(ByVal Target As Range)
' A1セルが変更されたら背景色を黄色にする
If Not Intersect(Target, Me.Range("A1")) Is Nothing Then
Me.Range("A1").Interior.Color = RGB(255, 255, 0)
End If
End Sub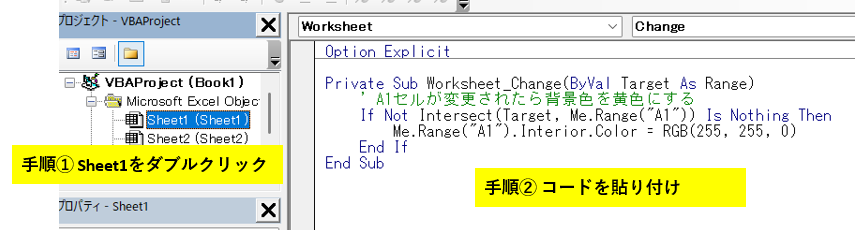
➡ 動作:
- A1セルに何か入力すると、自動で背景色が黄色に変わる! 🎨✨
- 他のセルを変更しても何も起こらない!
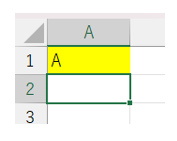
📌 シートのイベントで使えるPrivate Sub
他にも、シートの「イベント」に応じて自動実行できるマクロがあるよ!👇
| イベント名 | 説明 | 例 |
|---|---|---|
Worksheet_Change | セルの値が変更されたときに実行 | A1に入力されたら色を変える |
Worksheet_SelectionChange | セルを選択したときに実行 | A1を選択したらメッセージを出す |
Worksheet_BeforeDoubleClick | セルをダブルクリックしたときに実行 | A1をダブルクリックで色を変える |
Worksheet_BeforeRightClick | 右クリックしたときに実行 | 特定のセルの右クリックを禁止する |
📌 まとめ
✅ 標準モジュールのマクロは、どのシートでも使える一般的なマクロ!
✅ シートモジュールのPrivate Subは、そのシート限定で「イベント」に応じて動作する!
✅ Worksheet_Change や Worksheet_SelectionChange など、いろんなイベントを活用できる!
🎯 次は「8. ブックにPrivate Subを書く」!

タスク、ここまで順調だね!🔥
次は 「ブック全体のイベントマクロ」 について解説していくよ!
バトンタッチ!🎤🔥

順調だよジッピー!
シートモジュールは特定のシートにあらかじめマクロの動作を設定しておくことができるから便利だよね!
基本モジュールで動かすマクロと、シートモジュールで動かすマクロの用途はちょっと違う場合が多いから慣れが必要だけどね。
それじゃ次は 「ブック全体のイベントマクロ」だね。
ジッピー、バトンタッチ!
8. ブックにPrivate Subを書く(ブック全体のイベントマクロ)

タスク、バトンタッチありがとう!🔥🎤
ここでは、「ブック全体に影響するマクロ」 を作っていくよ!
📌 シートモジュールとブックモジュールの違い
| シートモジュール (Sheet1など) | ブックモジュール(ThisWorkbook) | |
|---|---|---|
| 書く場所 | 各シートごとに設定 | ブック全体に適用 |
| 影響範囲 | そのシート内のみ動作 | すべてのシートで動作 |
| 用途 | セルの変更、選択などのシートごとのイベント処理 | ブックを開く、閉じる、シートを切り替えるなど |
📌 Workbookモジュールにマクロを書く方法
- VBE(Visual Basic Editor)を開く(
Alt + F11) - 左側の「プロジェクトエクスプローラー」から「ThisWorkbook」をダブルクリック
- コードウィンドウで「Workbook」を選択
- 実行したいイベント(
Openなど)を選択し、コードを書く
📌 実際に書いてみよう!
例①:ブックを開いたらメッセージを表示する
Excelファイルを開いたときに、「おはようございます!」とポップアップを出すマクロ を作るよ!
Private Sub Workbook_Open()
MsgBox "おはようございます!今日も頑張りましょう!"
End Sub➡ 動作:Excelファイルを開くと、自動でメッセージが表示される! 🎉
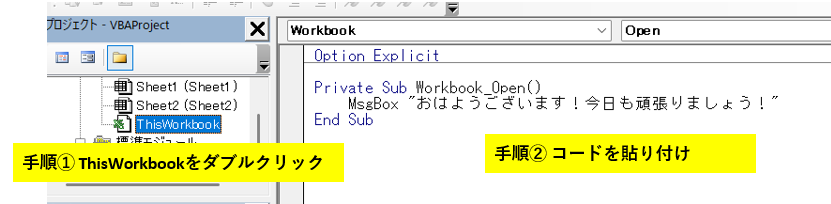
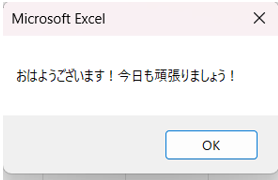

コードをThisWorkbookに書き込んだらそのまま保存して一度Excelを閉じて開き直してみてくださいね。
📌 ブックのイベントで使えるPrivate Sub
他にも、ブック全体のイベント に反応するマクロを作れるよ!👇
| イベント名 | 説明 | 例 |
|---|---|---|
Workbook_Open | ブックを開いたときに実行 | 開いたらメッセージを表示 |
Workbook_BeforeClose | ブックを閉じる前に実行 | 保存確認のメッセージを出す |
Workbook_SheetChange | どのシートでもセルが変更されたときに実行 | 変更ログを作る |
Workbook_SheetActivate | シートを切り替えたときに実行 | シート名をメッセージで表示 |
📌 まとめ
✅ ThisWorkbook に書くマクロは「ブック全体」に影響する!
✅ 「開く」「閉じる」「シート切替」などのイベントを自動化できる!
✅ Workbook_Open を使うと「ブックを開いたときに自動で実行」できる!
🎯 これでブック全体のイベントマクロが使えるようになった!

タスク、ここまでOK?🔥
次は 「9. ネットからダウンロードしたマクロの起動方法」 に進もう!
バトンタッチ!🎤🔥

今日も頑張りましょう!のメッセージがバッチリ出たよ!
こういうメッセージが出るとなんだか優しい世界になるね。
Workbookモジュールはあまり使ったことなかったけど、今度役立ちそうなマクロ考えてみるよ。
じゃあ、最後だね。 「9. ネットからダウンロードしたマクロの起動方法」
ジッピー、よろしくね。
9. ネットからダウンロードしたマクロの起動方法

タスク、バトンタッチありがとう!🎤🔥
「ネットからダウンロードしたマクロ付きファイルを開いたら動かない!」ってこと、よくあるよね?
その原因と対策をしっかり解説するよ!
📌 ダウンロードしたマクロが動かない理由
Excelは、インターネットからダウンロードしたファイルに 「保護ビュー」 や 「マクロの無効化」 の設定を自動で適用するんだ。
これは セキュリティのため だけど、信頼できるファイルなら手動で有効化する必要がある!
📌 ダウンロードしたマクロを有効にする方法
方法①:「編集を有効にする」→「コンテンツを有効にする」
- ダウンロードしたExcelファイルを開く
- 「保護ビュー」の警告が表示される
- 「編集を有効にする」ボタンをクリック!
- 「セキュリティの警告:マクロが無効になっています」と表示される
- 「コンテンツの有効化」ボタンをクリック!
- これでマクロが実行できるようになる! 🎉
🔹 注意! 不審なマクロが含まれている可能性もあるので、信頼できるサイトや発信元からのファイルのみ実行すること!
方法②:ファイルのプロパティからブロックを解除する
もし、「編集を有効にする」ボタンが出ない場合 は、以下の方法を試してみて!
- ファイルを右クリックして「プロパティ」を開く
- 「全般」タブの下にある「セキュリティ」セクションを確認
- 「ブロックの解除」にチェックを入れる
- 「OK」を押して設定を保存
- ファイルを開いて「コンテンツを有効化」する!


このピンク色のセキュリティ警告がめんどくさいんですよね!
この場合はファイルのプロパティでファイルアクセスの許可が必要になります。
こちら↓
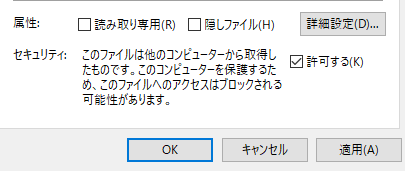

Excelをいったん閉じてからファイルを右クリックしてプロパティを開きます。
下の方のセキュリティ:の右側の☑にチェックを入れて適用かOKボタンを押すと使用することが可能になります。
方法③:信頼できる場所に保存する(今後も安心!)
毎回「コンテンツの有効化」を押すのが面倒なら、「信頼できる場所」に保存すると自動でマクロが有効化される!
📌 設定方法
- Excelで「ファイル」→「オプション」を開く
- 「セキュリティ センター」→「セキュリティ センターの設定」を開く
- 「信頼できる場所」を選択
- 「新しい場所の追加」をクリック
- マクロ付きファイルを保存するフォルダを選択
- 「この場所にあるファイルはすべて信頼する」にチェックを入れて「OK」!
- 今後、そのフォルダにあるファイルは自動でマクロが有効に! 🎉
📌 まとめ
✅ ダウンロードしたマクロは「保護ビュー」や「マクロ無効化」の影響を受ける!
✅ 「編集を有効にする」「コンテンツを有効にする」を押せば実行OK!
✅ プロパティで「ブロック解除」することで開ける場合もある!
✅ 「信頼できる場所」に保存すると毎回の確認が不要になる!
🎯 これでネットからダウンロードしたマクロも安心して実行できる!

タスク、これで 「マクロを使うための初期設定ガイド」 は完成だね!🔥🎤
スムーズに進んでよかった!
お疲れさまー!🎉✨

ジッピー、お疲れ様!
あとは、ちょこちょこ補足しながら記事を完成させるからね!
今回もいい内容だったね。
それでは。。。 今回はマクロを使ったことがない方にマクロの初期設定からVBAコードを記入するモジュールの種類から、セキュリティーまでお伝えしました。
この記事通りに初期設定を行えば、あとはChatGPTにVBAコードを書いてもらって貼り付けるだけです!
モノは試し!とにかくやってみることが大切です。
この記事を読んでExcelのマクロに一歩踏み込んでいただけたら嬉しいです。
それではジッピー、締めのあいさつをお願いね!
ジッピーの締めのあいさつ! 🎤✨

タスク、お疲れさま!🔥 今回も最高の記事になったね!
マクロって最初は「難しそう…💦」って思うけど、実際に動かしてみると「おぉ!動いた!」って感動する瞬間がある!
それが楽しさにつながって、「もっと便利にしたい!」ってどんどんハマっていくんだよね。
💡 今回のポイント!
✅ 開発タブの表示・VBEの基本を押さえる!
✅ マクロを有効にする設定をしっかり確認!
✅ 標準モジュール、シートモジュール、ブックモジュールの違いを理解!
✅ ボタンを使えばマクロがワンクリックで実行できる!
✅ ネットで拾ったマクロを動かすときは、セキュリティ設定を確認!

これで マクロを始める準備はバッチリ! 🔥
あとは、どんどん試してみて 「こういうの作りたいな~」って思ったらChatGPT(ジッピー)に相談してね! 😆
それでは、次回の記事もお楽しみに!
またね~!👋✨
おわりに

今回も最後までお付き合いいただきありがとうございました。
Excelマクロに触れたことがない方、特にマクロを使用しなくても業務に支障がない方などはぜひ一度マクロに触れてみてください。
ChatGPTとなら必ず世界が開けてくると思いますよ!
それでは次回も一緒に勉強していきましょう!

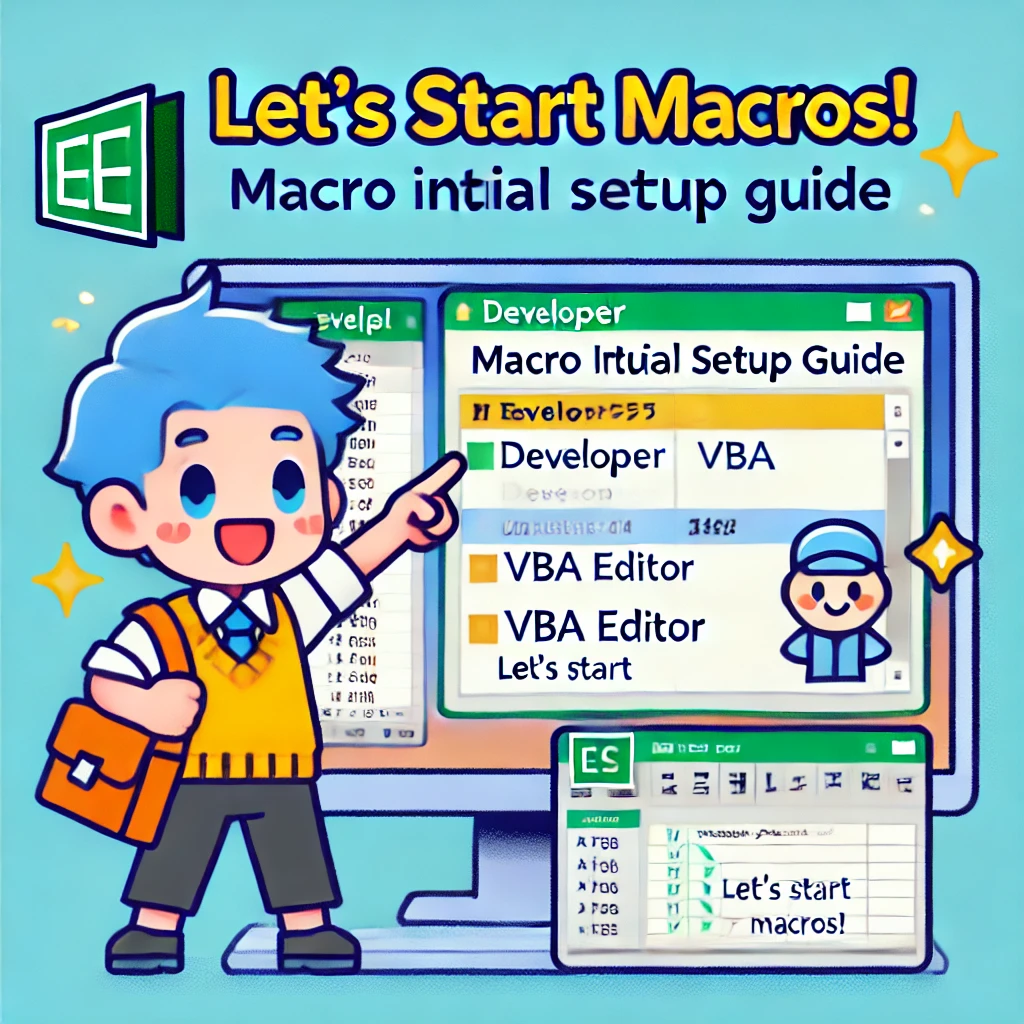


コメント