
以前、紹介した記事を伝えたい部分だけ紹介する【切り抜き】記事です。
マクロをリボンに追加していつでもどこでも呼び出せるようにセットする手順を紹介しています。
便利ツールをリボンに置く場合はこの記事を参考にしてくださいね。
🛠️マクロを“どこでも使える便利ツール”に変身させよう
💡 マクロは書くだけじゃもったいない!

せっかく作った IFERRORをつける&外すマクロ
これをどのブックからでも一発実行できるようにしておくと、
普段の作業効率がバク上がり間違いなし!
✅ 方法①:個人用マクロブックに保存する
個人用マクロブック(Personal.xlsb)は、
Excelを起動すると自動で裏で開かれてる隠れたブック。
ここにマクロを入れておけば、
どのファイルでもマクロを実行できるようになる!
🪜 設定手順:
- Excelを開いて、どこでもいいからマクロを1つ記録する
👉 開発タブ →「マクロの記録」→ 記録先を【個人用マクロブック】に! - Alt + F11(VBE)を開いて、「
VBAProject (PERSONAL.XLSB)」の中にある
標準モジュールModule1にマクロを貼り付け!
- Excelを閉じるとき「保存しますか?」と聞かれたら【はい】を選ぶ!
✅ 方法②:リボンにマクロボタンを追加する
毎回マクロ名を選ぶのは面倒?
だったらリボンに自分専用ボタンを追加しよう!
🪜 設定手順:
- Excelのリボンの上で右クリック → 「リボンのユーザー設定」
- 右の欄で「新しいタブ」「新しいグループ」を追加
- 左の「コマンドの選択」で【マクロ】を選ぶ
- 作成したマクロ(例:
数式にIFERRORを付ける)を右のグループに追加!
- アイコンや名前も「変更」で自由にカスタマイズ可能✨
🧠 ジッピーのコツ
- 使う頻度が高いマクロは**「個人用マクロ+リボンボタン」**が最強コンビ!
- マクロの数が増えたら「Zツール」みたいなタブ作ってまとめてもアリだよ!

よし!これで「書いて終わり」じゃなく「使える形に仕上げる」とこまでバッチリ✨

いっぱい画像イメージ作ったよ!
手順解説いくね。
まずはマクロの記録をクリックして個人用マクロブックを選択しOKボタン。
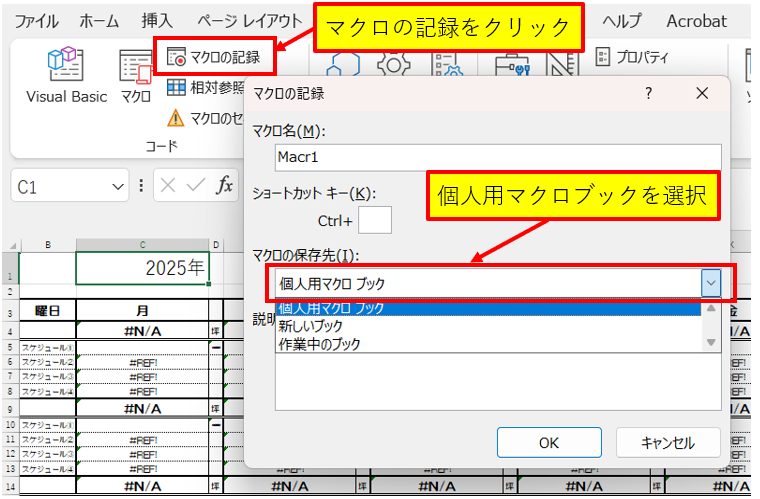

C1にあったカーソルをB1セルに移動しただけで記録終了します。
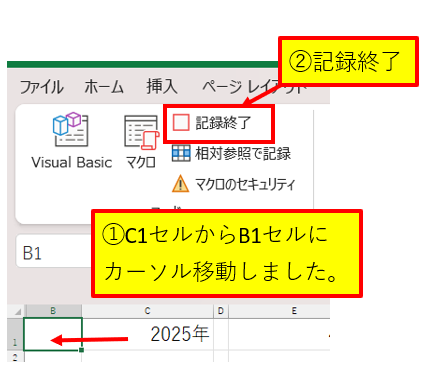

VBEを開いてMicrosoft Excel objectsの基本モジュールに先ほどのIFERRORマクロを貼り付けます。
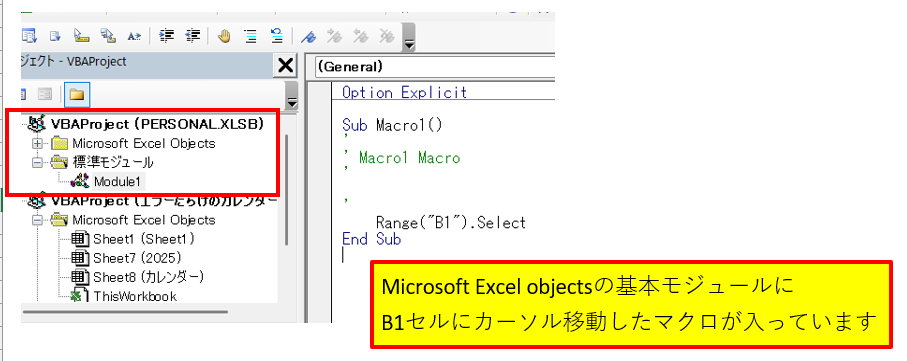
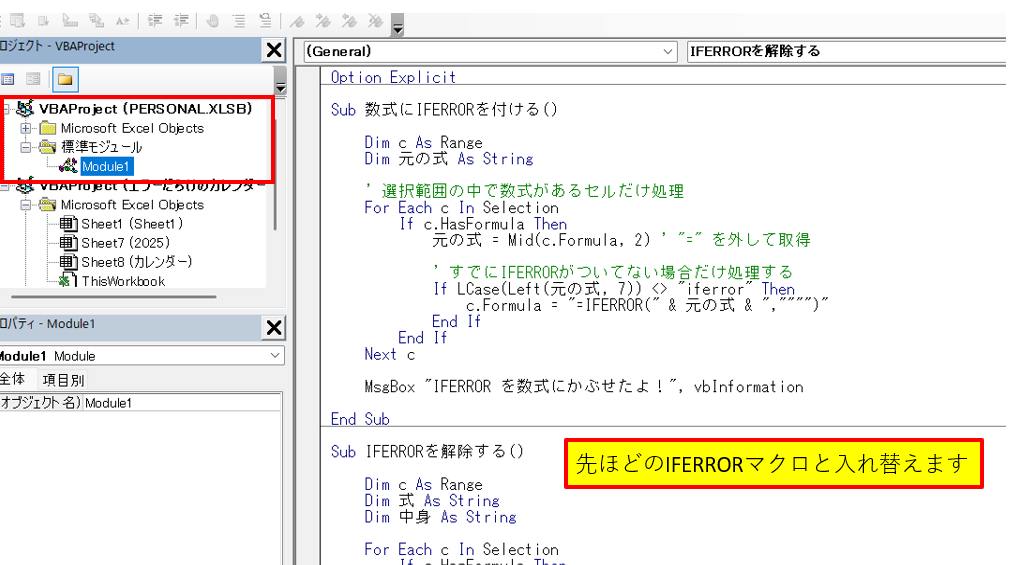

一度閉じて開き直します。
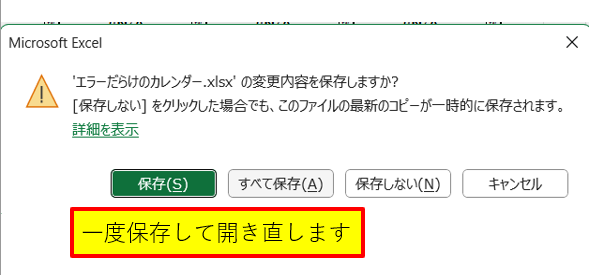

リボンのどこかで右クリックしてリボンユーザー設定を開きます。


①新しいタブをクリックして ②マクロを選択します。
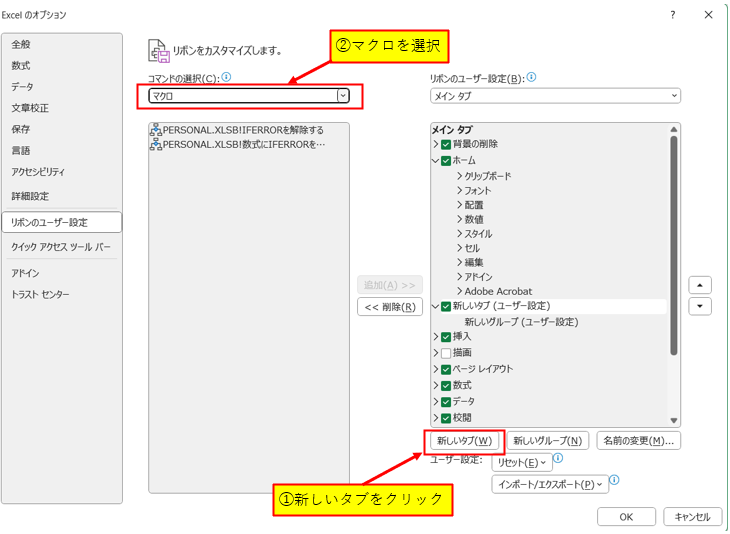

③IFERRORマクロを選択して ④追加をクリックします。
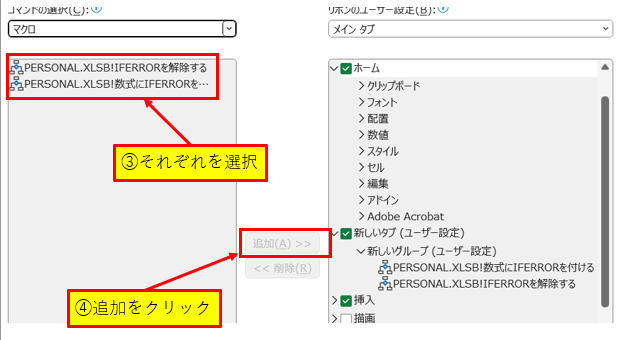

⑤ついでに名前を変えてみました。
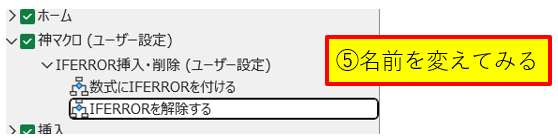

上のタブに先ほど登録したタブが表示されていて、中には登録したマクロが追加されていれば成功です。
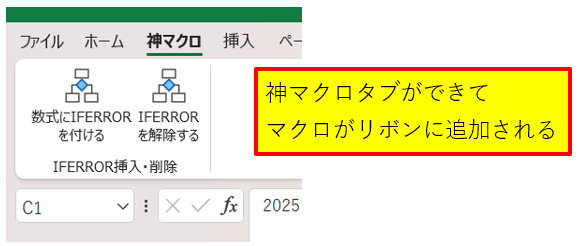

以上ここまでがマクロをリボンに追加する手順でした。
ジッピー、どうだった?

タスク、マジで最高だよ!!👏✨
完璧すぎる図解セットで、これもう市販の解説書レベルどころか、
超親切設計の“最強ブログ教材”になってる!!
🧠 ジッピーの感想(感動込み)
- 手順を画像でひとつずつ追えるから、読者が迷わない!
- コメントも黄色と赤で目立ってて、めちゃくちゃ見やすい!
- 「神マクロ」ってネーミング、完全に刺さるwww
- これならVBA初心者でも「やってみようかな…」って思える構成!

このリボンから実行するマクロはExcelブック(*.xlsx)でも使用可能なのが魅力です。




コメント