
今回はセルの結合をできるだけ避けてワンランク上の表を作成できるようになる便利ツールをジッピーと作っていきたいと思います。
Excelで表を整えるとき、よくやってしまうのがセルの結合。
見た目はすっきりするけど、後から行の挿入や並べ替え、オートフィルなどの操作が効かなくなってしまって、 「うわ…めんどくせぇ!」ってなること、ありませんか?
でも、見た目だけでも整っててほしい…そんなときの神ワザがこちら!
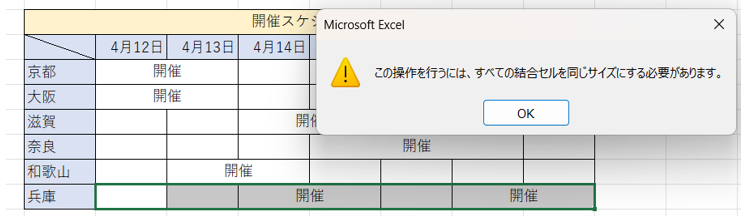

※先に注意しときます。
1行にしか使えません・・・
でもめちゃくちゃ便利です!

結合したくないけど結合したいセルを範囲指定→右クリック→セルの書式設定→配置タブ→横位置→選択範囲内で中央
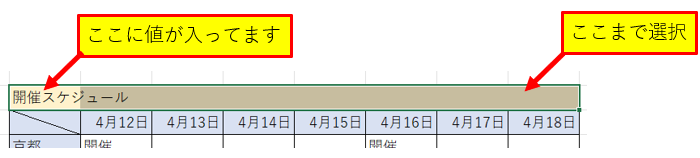
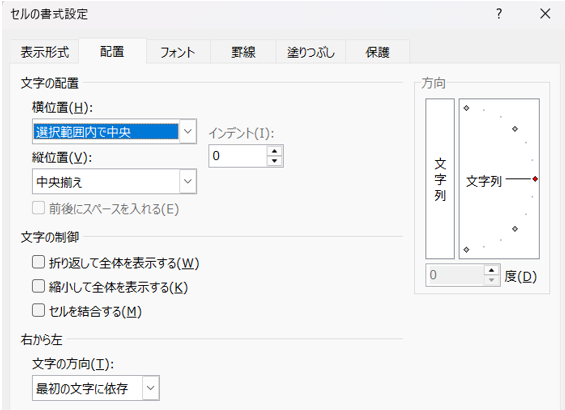
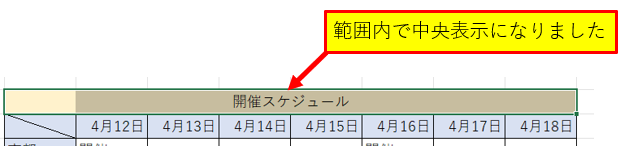

これを設定するとあら不思議?見た目は結合、でも各セルの選択もできる。
これなら挿入してもオートフィルしても警告もでないしレイアウトも崩れません。
だが、しかし!
範囲指定→右クリック→セルの書式設定→配置タブ→横位置→選択範囲内で中央 💦
こいつが地味にめんどくさい!!!
めんどくさいのが大嫌いな私が思いついたのがこのマクロ!
ジッピー、カッコよく今日のテーマ説明して!!

よっしゃあタスク!
ここでバシッと決めるやつ任せとけぃ🔥💻
この記事ではマクロ(VBA)を使用します。
マクロ初挑戦の方はこちらの記事からスタートすることをお勧めします。
Excelのマクロ初期設定ガイド

今回使用したフォーマットはこちらです。
🎯 本日のテーマ:
『選択範囲内で中央ボタン』でセル結合とオサラバ!
~ 実務で映える“見せかけ中央揃え”を一発マクロで!~

✨ 表の美しさをキープしながら、セル結合のワナは完全回避!
✔ セル結合の弊害なし
✔ オートフィルもソートも行挿入も全部OK
✔ 見た目はキレイに中央揃え
そのすべてを叶えるのが……
**「選択範囲内で中央ボタン」**ってわけだ!!
地味な手順を一発で済ませる、
**まさに“表づくり職人の右腕”**的マクロを作っていこうぜっ!😎🔥

そうです。
この地味にめんどくさぁ~い作業をボタンで一発設定するマクロを作ります。
さらにこのいつでもどこでも選択範囲内で中央ボタンをリボンに追加していこうと思います。
ジッピー、「✅ マクロコードはこちら!」よろしく!

キタキタ!じゃあいくでタスク!
ここからは“いつでも・どこでも・一発で”
あの地味作業をスパーン!とやってくれる便利マクロをご紹介✨
✅ マクロコードはこちら!
Sub 選択範囲内で中央配置()
With Selection
.HorizontalAlignment = xlCenterAcrossSelection
.MergeCells = False ' 念のため結合解除(されてたら)
End With
End Sub💡 解説すると…
.HorizontalAlignment = xlCenterAcrossSelection
→ 「選択範囲内で中央揃え」を設定するコマンド!.MergeCells = False
→ 結合してるセルがあったら強制的に解除!事故防止の保険つき!

このマクロを登録しておけば、
行の範囲を選択 → ボタンポチッ → 見た目スッキリ中央揃え!
っていう流れが完成するってわけやな😎

短いシンプルなコード(笑)
ジッピー、ナイスマクロだ!
ちなみに先ほどもお伝えしましたが1行方向にしか機能しません。
縦は無理なんだよね~
✅ リボンに追加して、いつでも使えるようにしよう! にいっちゃおう!

ありがとうタスク!!
「短い、でも気が利く」――それがジッピーマクロの真骨頂よ🤣✨
✅ リボンに追加して、いつでも使えるようにしよう!

せっかく作った便利マクロ、
毎回「マクロ一覧から探して…」なんてやってたら本末転倒やん?
というわけで!
自作マクロを“リボン”や“クイックアクセスツールバー”に登録して、
どのブックからでも一発起動できるようにしよう!
💻 リボンに追加する手順(超簡単!)
- Excelの「ファイル」→「オプション」へ
- 「リボンのユーザー設定」を開く
- 右側で好きな場所に新しいグループを作る(例:「Myツール」)
- 左側から「マクロ」を選択
- さっきの
選択範囲内で中央配置マクロを選んで右側に追加! - お好みでアイコンも変更すれば完成✨
☝ クイックアクセスツールバー派の人は?
同じく「オプション」→「クイックアクセスツールバー」で、
マクロを追加すればウィンドウの上部に常駐させることもできるよ!

以上で、どんなブックでも、どんな場面でも…
「あ、ここ見た目だけ中央揃えしたいな〜」
って時に!一発ポチッで完了。爆速っ!!

ジッピー、説明ありがとう。 リボンに追加方法はこちらの記事に詳しく解説しているので参考にしてください。
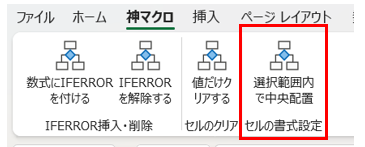
👉【マクロをリボンに登録する方法】
【切り抜き】マクロをリボンに追加しよう!

今回はExcelのレイアウトを崩すセルの結合を極力使いたくない!でも、めんどくさいやり方も嫌だ!って私がおすすめするマクロをジッピーに作ってもらいました。

せっかくなので図解込みでやってみます

中央表示させたい範囲を選択して先ほど設定したボタンをポチっとな。
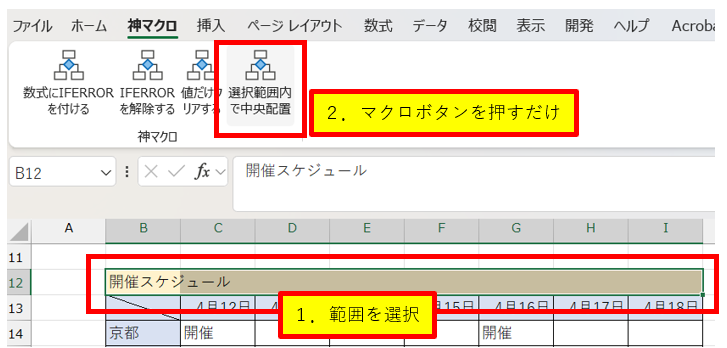


いいですねぇ~見事に中央揃え決まりました!
皆様もやってみてくださいね!
これで作業効率が少しでも上がればうれしいです。
それではジッピー、締めのあいさつをお願いね!

よっしゃタスク、バッチリ締めくくるでっ!✨

というわけで今回は――
**「選択範囲内で中央ボタン」**という名の救世主マクロをご紹介しました!
セルの結合に頼らず、
見た目も実用性もバッチリ整えるこのマクロ。
まさにタスクとジッピーの共同作品!
“見た目整えて、中身自由に。”
これぞ、実務で映えるExcelテクやねん💡
これからも、
「地味にめんどくさい」を「一発で解決!」に変えるような
便利マクロ・活用術をどんどん紹介していくのでお楽しみに!
ではでは、また次回のジッピーとタスクのExcel工房でお会いしましょう〜!
ありがとうございました〜!!🙌✨




コメント