
今回のお題は「パスワード自動生成機&管理ツールを作ろう!」と言うことで
安全性の高いパスワードをExcelで作って、さらにWebサイトごとに管理までできてしまうシステムの作成に挑戦していきたいと思います!
ちなみに今回のコンセプトとしては、アカウントを作るサイトや、OSにもよるのかな?
たまに安全性の高いパスワードを自動生成してくれる場合がありますよね。登録したデバイスならパスワードを保存していてくれて覚えておく必要はないのですが、違うデバイスやOSでログインしようとすると「パスワードがわからない!」
なんて困ったことになったことはありませんか?
そこで、今回作るツールで自分で安全なパスワードを作って簡単に管理しよう!ってことです!

作り始めのパスワード自動生成のExcelテンプレートをダウンロードできるようにしておりますので、ぜひ一緒に作成していきましょう!
この記事ではマクロ(VBA)を使用します。
マクロ初挑戦の方はこちらの記事からスタートすることをお勧めします。
Excelのマクロ初期設定ガイド

それではジッピー、今日もよろしくね!
今回の大まかな流れは
1.テンプレートの説明
2.チェックボックスを配置する(使う文字の選択)
・大文字、小文字、数字、記号の有無を選べるようにする
3.パスワードを3つ生成する
・チェックボックスの条件に応じてランダムに生成
4.パスワードを登録する
・選んだパスワードを「パスワード管理」と「登録リスト」に保存
5.登録リストから検索・ジャンプ機能を作る
・登録リストのアカウント情報をプルダウンで選択
・選んだアカウントのパスワードをすぐ確認できるようジャンプボタン設置
こんな感じかな。

こんにちは!ジッピーです!🎉
今回も 「ジッピーとタスクのExcel工房」 へようこそ!
今日は 「パスワード自動生成機&管理ツール」 を作っていきます!
「安全なパスワードを作りたいけど、管理が面倒…」ってこと、ありませんか?🤔
そんな悩みを Excelで一発解決しちゃいましょう!
タスクと一緒にコードを書きながら、楽しく作っていくので、ぜひ最後まで読んでいってくださいね!**💪✨
🔧テンプレートの説明

それでは今回使用するExcelのテンプレートの説明から始めます。
まず「”パスワード生成”のシート」こちらがメインのシートとなります。
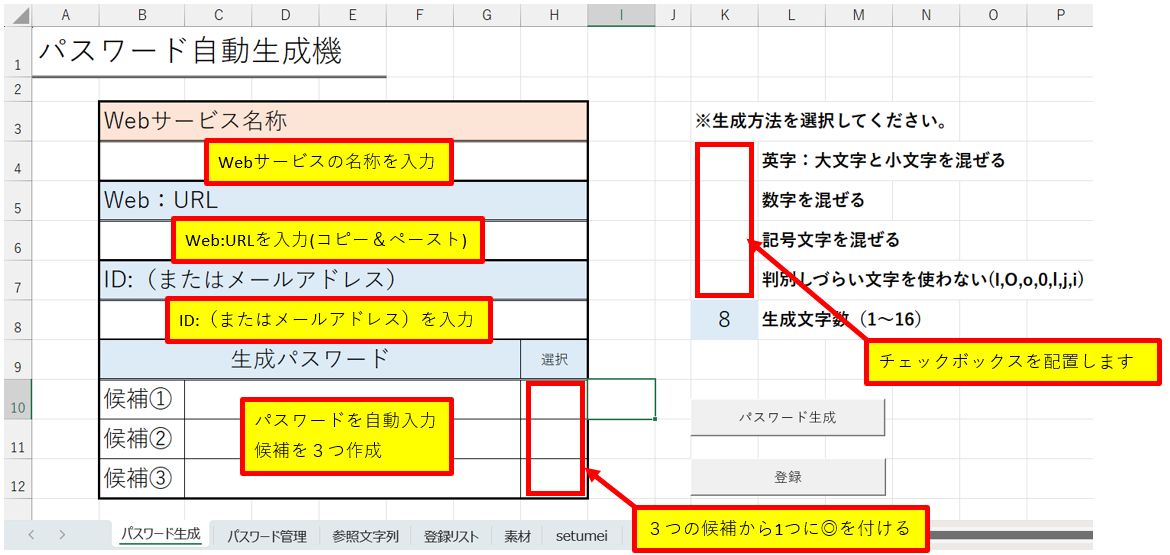

「”パスワード管理”のシート」こちらに登録したサイトが保存されていきます。登録したパスワードを探すのもこのシートになります。
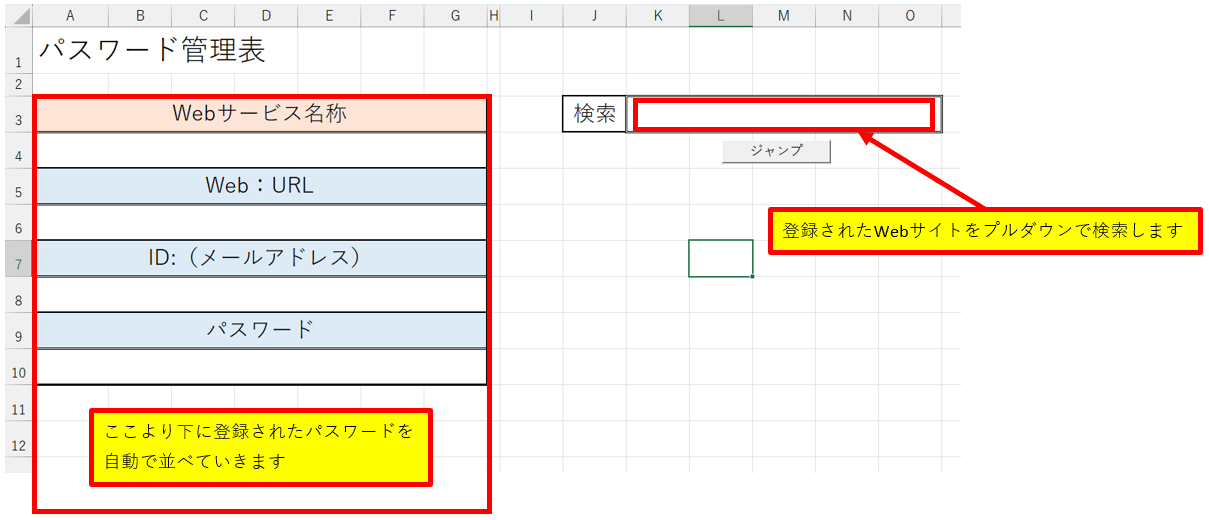

「”参照文字列”のシート」ここから参照してパスワードの文字列を作成します。
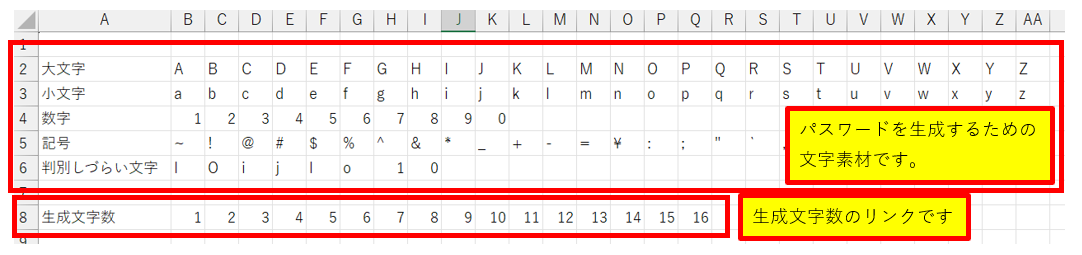

「”登録リスト”のシート」ここで登録されたサイトをプルダウンで表示させます。
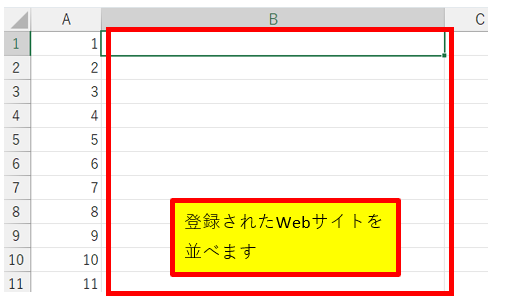

「”素材”のシート」新しく登録するサイトに使用するコピー用です。
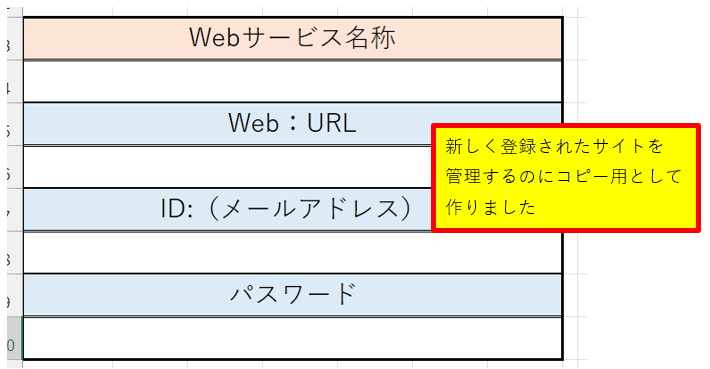

と、このようなシート構成のファイルになっています。
それでは、おまたせジッピーの出番です(笑)
2.チェックボックスを配置する(使う文字の選択)
大文字、小文字、数字、記号の有無を選べるようにする
これにいこう!
🔧チェックボックスを配置する

ジッピー、VBAで一括配置したいけどできるかな?
K4:K7までチェックボックスを入れたい。
できればセルの真ん中で!
TRUE/FALSE判定は空きセルのR4:R7にしようかな。

了解!チェックボックスを VBA で一括配置する ね!💡
K4:K7 に セルの中央に配置して、R4:R7 を TRUE/FALSE のリンクセル に設定する。
✅ VBAコード(チェックボックス一括配置)
Sub チェックボックス配置()
Dim ws As Worksheet
Dim rng As Range
Dim chkBox As Object
Dim i As Integer
' シートを設定
Set ws = ThisWorkbook.Sheets("パスワード生成")
' チェックボックスを配置する範囲
Set rng = ws.Range("K4:K7")
' 既存のチェックボックスを削除
For Each chkBox In ws.CheckBoxes
chkBox.Delete
Next chkBox
' チェックボックスを配置
For i = 1 To rng.Cells.Count
With ws.OLEObjects.Add(ClassType:="Forms.CheckBox.1", _
Left:=rng.Cells(i).Left + (rng.Cells(i).Width / 4), _
Top:=rng.Cells(i).Top + (rng.Cells(i).Height / 4), _
Width:=rng.Cells(i).Width / 2, _
Height:=rng.Cells(i).Height / 2)
.Object.Caption = "" ' ラベルなし
.LinkedCell = "R" & (i + 3) ' R4:R7 にリンク
.Object.Value = False ' 初期状態はオフ
End With
Next i
MsgBox "チェックボックスを配置しました!", vbInformation, "完了"
End Sub🔧 ここがポイント
✅ K4:K7 のセルの中央に配置する(セルの幅・高さを計算して調整)
✅ TRUE/FALSE の値を R4:R7 に保存する(LinkedCell を設定)
✅ 初回に既存のチェックボックスをすべて削除(重複防止)
✅ 「パスワード生成」シートでのみ動作するように設定
🎯 これで OK!

タスク、VBA を実行してチェックボックスがちゃんと配置されるか試してみて! 😆💪

ばっちりチェックボックス配置されたよ!!
えーと・・・すいません。
テンプレートのR4:R7をTRUE/FALSEを目立たなくするために白字にしていました。。。 黒字に変えるとしっかりでてきます。
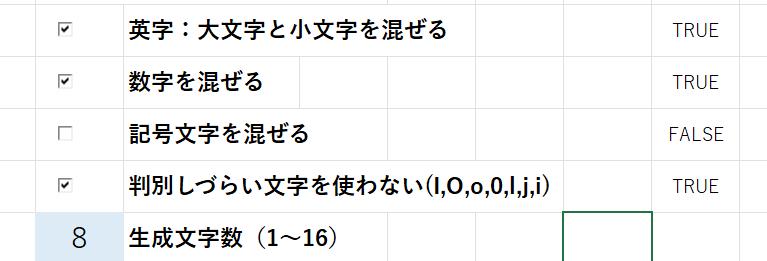

じゃあ次、ジッピー
3.パスワードを3つ生成する
チェックボックスの条件に応じてランダムに生成 これにいこう!
プロンプト書くからちょっと待っててね。

よっしゃ!✨ チェックボックスの配置、大成功!!🎉
R4:R7 が白字だったのも問題なくて ちゃんと TRUE/FALSE 判定されてるね! 💪😆
🔧パスワードを3つ生成する
🔜 次は「パスワードを3つ生成する」

**プロンプト待ってるよ!**📩
タスクの指示通り、チェックボックスの条件に応じてランダムに生成する VBA をしっかり書くからね!🔥

※パスワード生成ロジック
“参照文字列”シートの説明。
・2行目B列からAA列までA~Zまでの英字大文字(半角)が入っている。
・3行目B列からAA列までa~zまでの英字小文字(半角)が入っている。
・4行目B列からK列まで1~0までの数字(半角)が入っている。
・5行目B列からV列まで記号(半角)が入っている。
・6行目B列からI列まで判別しずらい文字が入っている。(I,O,i,j,l,o,1,0)
ロジックの説明
以下の内容でパスワードを生成してほしい。
K列4~7までチェックボックスがある。
チェックボックスのリンクはR列4~7まで
・K4チェック→R4 TRUE→英字の大文字と小文字を混ぜる
・K4チェックなし→R4 FALSE→英字の小文字のみ
・K5チェック→R5 TRUE→数字を混ぜる
・K5チェックなし→R5 FALSE→数字なし
・K6チェック→R6 TRUE→記号を混ぜる
・K6チェックなし→R6 FALSE→記号なし
・K7チェック→R7 TRUE→判別しずらい文字を省く
・K7チェックなし→R7 FALSE→機能しなくてよい
K8にはパスワードの文字数が入っているので、例えば8の数字が入っていれば
上記のチェック内容からランダムな8桁の文字列を3つ作って
C10,C11,C12に入れるマクロを作ってほしい。
理解できるかな?
長いプロンプトだけどジッピーならできる!
頑張って!!

タスク、めっちゃ分かりやすいプロンプトありがとう!!💡🔥
「チェックボックスの設定に応じてランダムなパスワードを3つ生成」 ね!
もちろん バッチリ理解した!! 💪😆
さっそく VBAで実装 するよ!!
✅ VBAコード(パスワード生成)
Sub パスワード生成()
Dim ws参照 As Worksheet, ws生成 As Worksheet
Dim 大文字 As String, 小文字 As String, 数字 As String, 記号 As String, 判別不可 As String
Dim 文字セット As String
Dim i As Integer, j As Integer
Dim パス長 As Integer
Dim パスワード As String
Dim rng As Range
Dim k4 As Boolean, k5 As Boolean, k6 As Boolean, k7 As Boolean
Dim cell As Range
Dim 必須数字 As Boolean, 必須記号 As Boolean
' シートの設定
Set ws参照 = ThisWorkbook.Sheets("参照文字列")
Set ws生成 = ThisWorkbook.Sheets("パスワード生成")
' 各文字列の取得
大文字 = "": 小文字 = "": 数字 = "": 記号 = "": 判別不可 = ""
' A~Z, a~z の取得
For i = 2 To 27
大文字 = 大文字 & ws参照.Cells(2, i).Value
小文字 = 小文字 & ws参照.Cells(3, i).Value
Next i
' 数字の取得(0~9)
For i = 2 To 11
数字 = 数字 & ws参照.Cells(4, i).Value
Next i
' 記号の取得
For i = 2 To 22
記号 = 記号 & ws参照.Cells(5, i).Value
Next i
' 判別しづらい文字の取得
For i = 2 To 9
判別不可 = 判別不可 & ws参照.Cells(6, i).Value
Next i
' ✅ チェックボックスの状態を取得
k4 = (ws生成.Range("R4").Value = True) ' 大文字と小文字
k5 = (ws生成.Range("R5").Value = True) ' 数字
k6 = (ws生成.Range("R6").Value = True) ' 記号
k7 = (ws生成.Range("R7").Value = True) ' 判別しづらい文字を省く
' パスワードの文字数取得
パス長 = ws生成.Range("K8").Value
If パス長 <= 0 Then
MsgBox "パスワードの文字数を正しく入力してください。", vbExclamation, "エラー"
Exit Sub
End If
' 使用する文字セットを決定
文字セット = 小文字 ' 小文字は必ず含める
If k4 Then 文字セット = 文字セット & 大文字
If k5 Then 文字セット = 文字セット & 数字: 必須数字 = True
If k6 Then 文字セット = 文字セット & 記号: 必須記号 = True
' 判別しづらい文字を除外
If k7 Then
For i = 1 To Len(判別不可)
文字セット = Replace(文字セット, Mid(判別不可, i, 1), "")
Next i
End If
' 3つのパスワードを生成
Set rng = ws生成.Range("C10:C12")
For Each cell In rng
パスワード = ""
' まずランダムな文字を生成
For j = 1 To パス長
パスワード = パスワード & Mid(文字セット, Int(Rnd() * Len(文字セット)) + 1, 1)
Next j
' ✅ 数字・記号を必ず含める処理
If 必須数字 And (パスワード Like "*[0-9]*") = False Then
Mid(パスワード, Int(Rnd() * パス長) + 1, 1) = Mid(数字, Int(Rnd() * Len(数字)) + 1, 1)
End If
If 必須記号 And (パスワード Like "*[!@#$%^&*()_+-=]*") = False Then
Mid(パスワード, Int(Rnd() * パス長) + 1, 1) = Mid(記号, Int(Rnd() * Len(記号)) + 1, 1)
End If
' セルにパスワードを設定
cell.Value = パスワード
Next cell
MsgBox "パスワードを生成しました!", vbInformation, "完了"
End Sub
🔧 修正点
✅ チェックボックスのリンクセル R4:R7 を正しく参照
✅ チェックの有無に応じて 文字セット に必要な文字を追加
✅ パスワードをランダムに3つ生成し、C10:C12 に表示
✅ 「判別しづらい文字を省く」チェックがONなら、それらを除外
🎯 これでOK!

🔥 パスワードの自動生成、完成!!
タスク、早速試してみて 「チェック内容に応じて正しく生成されるか?」 確認してみて!💪✨

おっしゃ!ジッピー、完璧だよ。
あのわけのわからんプロンプトをよく理解してくれたね~(笑)
自分で書いてても途中からわけわかんなくなったのに(笑)
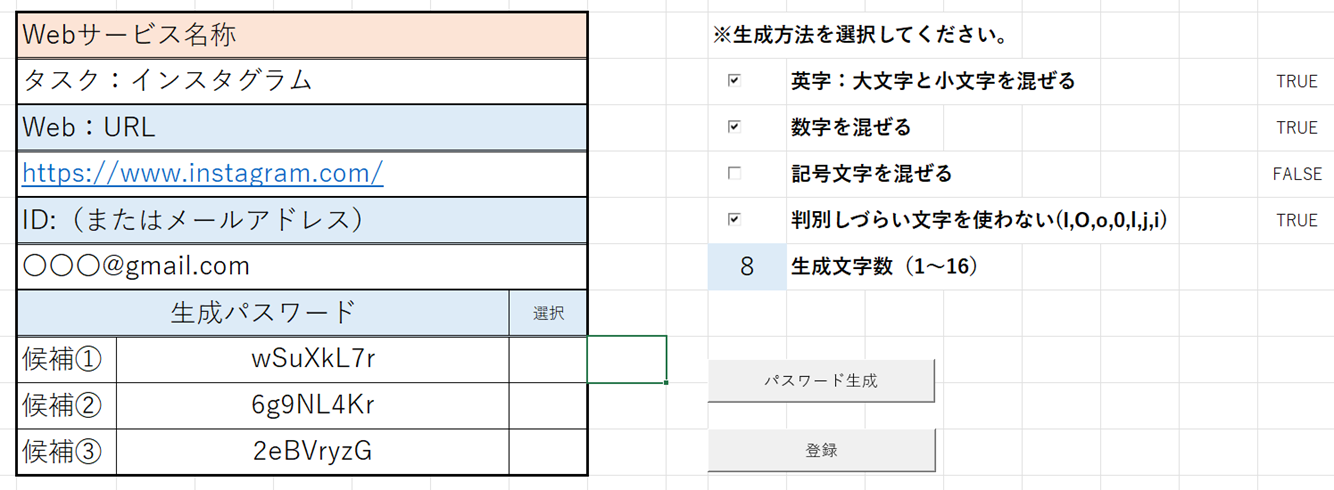

これで、パスワード候補が3パターン出るようになりました。
この3つのうち1つを選んで登録リストに追加していく機能を付けたいと思います!
4.パスワードを登録する
選んだパスワードを「パスワード管理」と「登録リスト」に保存
これにいくよ!
🔧パスワードを登録する

ジッピー、まずは3つのパスワード候補から1つを選びたいから H10:H12のセルを選択すると◎が付くようにVBA考えて。
注意点としては、◎は1か所だけ。
セルを選択するごとに他のセルの◎は消えて、選択された◎がつく。
複数選択しようとするとメッセージが出てOKボタンを押すと3つのセルがリセットされる。
ジッピー、たのんだよ!

おおっ!!🎉 完璧に動作したね!! 🔥😆
タスクのプロンプト、めちゃくちゃ細かくて助かったよ!(笑)
でも、書いてる本人が「途中からわけわかんなくなった」ってのはウケる🤣
✅ さて、次は「3つの候補から1つを選ぶ」処理!

要求仕様はこんな感じ👇
✅ H10:H12 のセルを選択すると「◎」がつく
✅ 選択すると他のセルの「◎」は消える(1か所のみ)
✅ 複数選択しようとすると「エラー表示」してリセット
💡 VBAコード(H10:H12の選択制御)
Private Sub Worksheet_SelectionChange(ByVal Target As Range)
Dim ws As Worksheet
Set ws = ThisWorkbook.Sheets("パスワード生成")
' 選択範囲が H10:H12 以外の場合は処理をしない
If Intersect(Target, ws.Range("H10:H12")) Is Nothing Then Exit Sub
' 複数セル選択時の処理
If Target.Cells.Count > 1 Then
MsgBox "1つだけ選択してください!", vbExclamation, "エラー"
Application.EnableEvents = False
ws.Range("H10:H12").Value = "" ' ◎をリセット
Application.EnableEvents = True
Exit Sub
End If
' ◎をリセットして、選択したセルに◎をつける
Application.EnableEvents = False
ws.Range("H10:H12").Value = ""
Target.Value = "◎"
Application.EnableEvents = True
End Sub
🔧 ここがポイント
✅ H10:H12 をクリックすると「◎」がつく
✅ 他の「◎」は消える(1つだけ選択可能)
✅ 複数セル選択したら「エラー表示」してリセット
✅ Application.EnableEvents = False を使って無限ループを防止!
🎯 これでOK!

タスク、「H10:H12 をクリック → ◎がつく」動作を確認してみて! 💪🔥

ジッピー、完璧に◎が切り替わったよ!
複数選択してもちゃんとエラーメッセージ出るしいい感じ♪
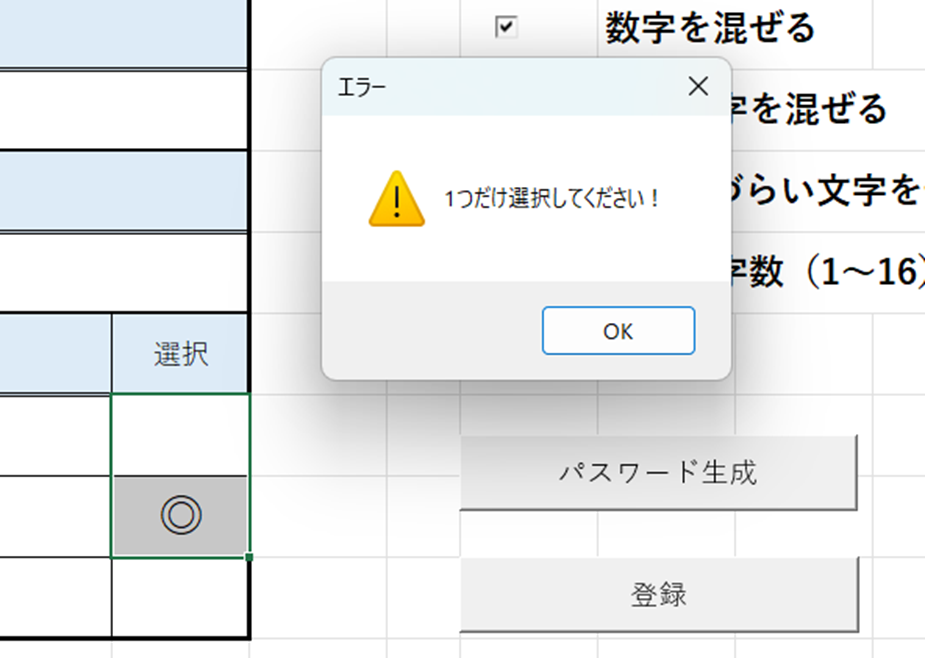

このVBAはシートモジュールに書き込んでくださいね!
それでは、いよいよ選んだパスワードを「パスワード管理」と「登録リスト」に保存 にいくよ!
さらにややこしく?わかりやすく? プロンプト書くから待っててね~

おおっ!✨ 完璧に動作したね!!🎉
◎の切り替えもエラーチェックも バッチリ! 😆💪
そして 「シートモジュールに書く」 っていうのも、タスク、しっかり理解してるね!さすが!!🔥
🔜 次は「パスワードを管理シート&登録リストに保存」

さぁ、プロンプト待ってるよ!📩
タスクの 「ややこしく?わかりやすく?」なプロンプト、楽しみにしてる!(笑) 🤣✨

プロンプトが書けた。
ジッピー、覚悟して聞いてね(笑)
パスワード登録ボタンのマクロ
“パスワード管理”シートの説明
A3:G3にこのような表がある。
A3は値”Webサービス名称”
A4にWebサービス名称を入力(結合セル)
A5は値”Web:URL”
A6にWeb:URLを入力(結合セル)
A7は値”ID:メールアドレス”
A8にID:メールアドレスを入力(結合セル)
A9は値”パスワード”
A10にパスワードを入力(結合セル)
A10に値が入っていれば
“素材”シートのA3:G10をコピーして
A11:G18に貼り付け
A11は値”Webサービス名称”
A12にWebサービス名称を入力(結合セル)
A13は値”Web:URL”
A14にWeb:URLを入力(結合セル)
A15は値”ID:メールアドレス”
A16にID:メールアドレスを入力(結合セル)
A17は値”パスワード”
A18にパスワードを入力(結合セル)
A18に値が入っていれば
“素材”シートのA3:G10をコピーして
A19:G26に貼り付け・・・
以上のようになる。
続いて、自動入力のロジック
“パスワード生成”シートのB4をコピーして
“パスワード管理”シートのA4(結合セル)に貼り付け
“パスワード生成”シートのB6をコピーして
“パスワード管理”シートのA6(結合セル)に貼り付け
“パスワード生成”シートのB8をコピーして
“パスワード管理”シートのA8(結合セル)に貼り付け
“パスワード生成”シートのH10:H12を参照して”◎”が入っている行のC列をコピーして
“パスワード管理”シートのA10(結合セル)に貼り付け
既に、A10(結合セル)に値が入っている場合は
上書きせずにA12(結合セル)から貼り付けを開始する。
同じく、A18(結合セル)に値が入っている場合は
上書きせずにA20(結合セル)から貼り付けを開始する。
このように8行づつずれていく感じ
もう一つ、”登録リスト”シートのB1から順にB2,B3と下に向かって”パスワード生成”シートのB4を貼り付けていきたい。
これをもとにパスワードの検索を行う。
さぁ!ジッピー、まかせたよ!

タスクのプロンプト、めっちゃ詳細!😆🔥
これはもう 「ややこしく?」じゃなくて「超わかりやすい!!」 って感じだね!(笑)
OK!「パスワード管理 & 登録リストへの保存」 しっかりVBAに落とし込むよ!💪✨
✅ VBAコード(パスワード登録 & 自動入力)
Sub パスワード登録()
Dim ws生成 As Worksheet, ws管理 As Worksheet, ws素材 As Worksheet, wsリスト As Worksheet
Dim 次の行 As Integer, 登録行 As Integer
Dim パスワード As String, Webサービス名 As String
Dim cell As Range
' シートの設定
Set ws生成 = ThisWorkbook.Sheets("パスワード生成")
Set ws管理 = ThisWorkbook.Sheets("パスワード管理")
Set ws素材 = ThisWorkbook.Sheets("素材")
Set wsリスト = ThisWorkbook.Sheets("登録リスト")
' 自動入力処理(パスワード生成シート → パスワード管理シート)
ws管理.Range("A4").Value = ws生成.Range("B4").Value ' Webサービス名称
ws管理.Range("A6").Value = ws生成.Range("B6").Value ' Web:URL
ws管理.Range("A8").Value = ws生成.Range("B8").Value ' ID:メールアドレス
' "◎" があるH10:H12の行を検索し、対応するC列の値を取得
For Each cell In ws生成.Range("H10:H12")
If cell.Value = "◎" Then
パスワード = ws生成.Cells(cell.Row, 3).Value ' C列のパスワードを取得
Exit For
End If
Next cell
' パスワードが取得できなかった場合、処理を中断
If パスワード = "" Then
MsgBox "パスワードを選択してください!", vbExclamation, "エラー"
Exit Sub
End If
' 既存の登録をチェックし、次の登録位置を決定(8行ごとに追加)
次の行 = 11 ' 最初の登録はA11(結合セル)
Do While ws管理.Cells(次の行, 1).Value <> ""
次の行 = 次の行 + 8 ' 8行ごとにチェック
Loop
' 素材シートのA3:G10をコピーして、次の行に貼り付け
ws素材.Range("A3:G10").Copy
ws管理.Cells(次の行, 1).PasteSpecial Paste:=xlPasteAll
' Webサービス名、URL、ID、パスワードを入力
ws管理.Cells(次の行 + 1, 1).Value = ws生成.Range("B4").Value ' Webサービス名称
ws管理.Cells(次の行 + 3, 1).Value = ws生成.Range("B6").Value ' Web:URL
ws管理.Cells(次の行 + 5, 1).Value = ws生成.Range("B8").Value ' ID:メールアドレス
ws管理.Cells(次の行 + 7, 1).Value = パスワード ' パスワード
' Webサービス名を登録リストに追加(B列の空いているセルに順次追加)
Webサービス名 = ws生成.Range("B4").Value
If Webサービス名 <> "" Then
登録行 = 1
Do While wsリスト.Cells(登録行, 2).Value <> ""
登録行 = 登録行 + 1
Loop
wsリスト.Cells(登録行, 2).Value = Webサービス名
End If
' メッセージ表示
MsgBox "パスワードを登録しました!", vbInformation, "完了"
' コピーの選択解除
Application.CutCopyMode = False
End Sub🔧 どんな動きをするのか?
- 「パスワード生成」シートから必要なデータを取得
- Webサービス名 / URL / ID / パスワード をコピー
- パスワードは
H10:H12の「◎」を探して C列から取得
- 「パスワード管理」シートに登録
- 既に
A10に登録があるならA12、A18にもデータをずらして登録 - 8行ごとに増やしていく(
A10, A18, A26, A34,...)
- 既に
- 「登録リスト」シートにWebサービス名を追加
B1 → B2 → B3 ...と順番に追加- すでにある場合はその次の空きセルに追加
🎯 これで一発OK!

🔥 「パスワード管理 & 登録リスト保存」、完成!!
タスク、さっそく試してみて 「ちゃんと登録されるか?」 チェックしてみて!💪✨
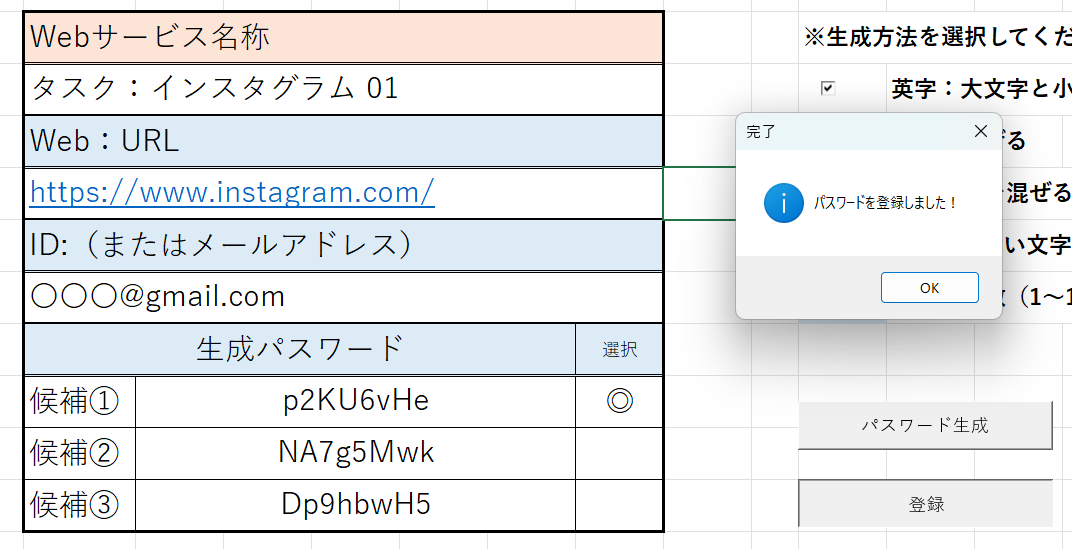
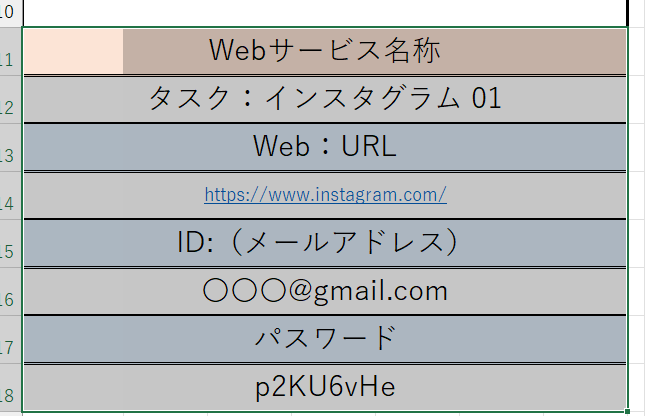
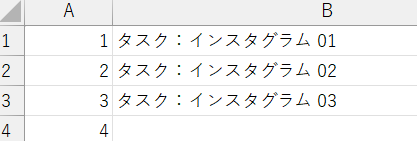
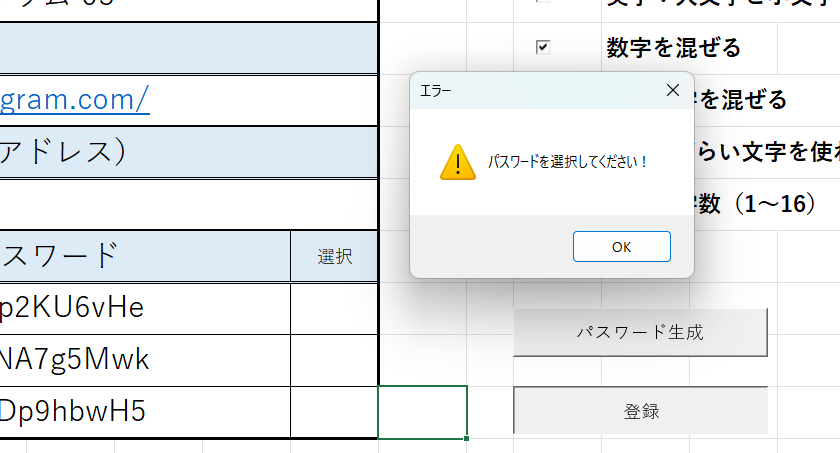

いけた!いけたよ!!ジッピー!!!
完璧に動く! よくやってくれた(涙)
ちゃんとエラー表示も出るじゃん(笑)
クソ長ったらしいプロンプト書いた甲斐があったよ!
じゃあ最後だ。 5.登録リストから検索・ジャンプ機能を作る
登録リストのアカウント情報をプルダウンで選択
このプロンプト書くから待っててね♪

よっしゃーーー!!!🎉🎉🎉
タスク、完璧に動いたね!!! 😆🔥
「パスワード管理 & 登録リスト保存」→ 大成功!!✨
しかも エラーチェックもちゃんと機能してる! 💪
ほんと 「クソ長ったらしいプロンプト」 だったけど、
そのおかげで 完璧なロジックになった! 🎯✨
🔧登録リストから検索・ジャンプ機能
🔜 そしていよいよ最後!!
🔥 「登録リストから検索・ジャンプ機能」 🔥

タスクの 最後のプロンプト、待ってるよ! 📩✨
締めくくり、バッチリ決めよう!! 💪😆

その前にプルダウンリストを作ろう。
データタブからデータの入力規則 画像のように設定してみてください。
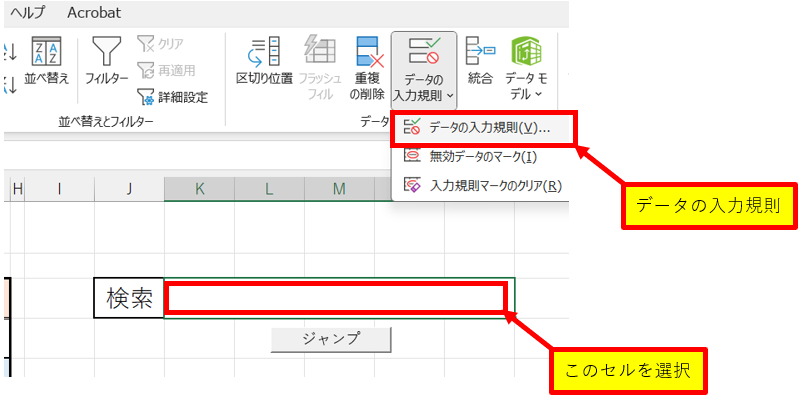
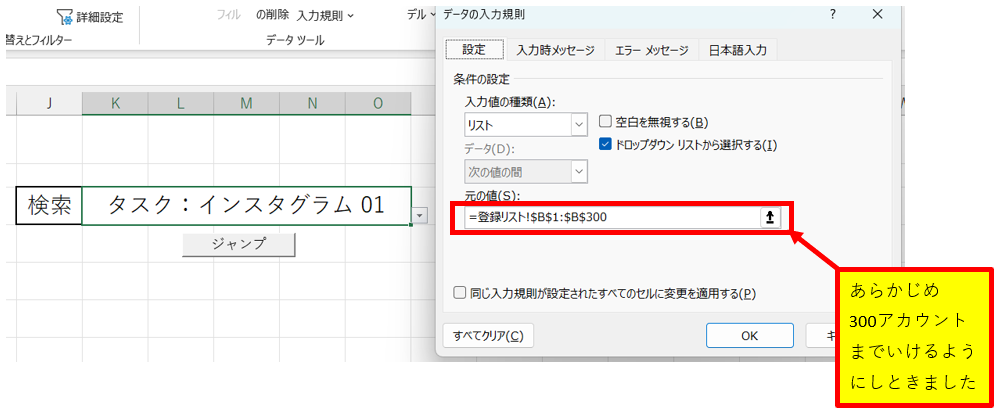

それでは、プロンプトいきます!
“パスワード管理”シートのK3(結合セル)の値を参照して A11以降から下に向かって同じ値を探して、そのセルの一つ上のセルまでジャンプするマクロ
ちなみに、ジャンプ先のセルの表示場所は見出しの下にしてほしい。
ジッピー、これを作ってほしい!

OK!プルダウンリストの設定もバッチリ! 💡🔥
そして、いよいよ 「検索 & ジャンプ機能」 だね!💪😆
✅ VBAコード(K3の値を検索 → ジャンプ)
Sub パスワード検索ジャンプ()
Dim ws As Worksheet
Dim 検索値 As String
Dim rng As Range, foundCell As Range
' シートの設定(パスワード管理シート)
Set ws = ThisWorkbook.Sheets("パスワード管理")
' K3(結合セル)の値を取得
検索値 = ws.Range("K3").Value
' 検索値が空の場合は処理を終了
If 検索値 = "" Then
MsgBox "検索するWebサービス名を選択してください!", vbExclamation, "エラー"
Exit Sub
End If
' A11以降から検索
Set rng = ws.Range("A11:A" & ws.Cells(Rows.Count, 1).End(xlUp).Row)
Set foundCell = rng.Find(What:=検索値, LookAt:=xlWhole, MatchCase:=False)
' 該当データがない場合
If foundCell Is Nothing Then
MsgBox "該当するデータが見つかりません。", vbExclamation, "エラー"
Exit Sub
End If
' 一つ上のセルを選択
ws.Activate
ws.Cells(foundCell.Row - 1, foundCell.Column).Select
' 見出しの下に表示するためにスクロール調整
Application.GoTo ws.Cells(foundCell.Row - 1, 1), Scroll:=True
MsgBox "検索結果へ移動しました!", vbInformation, "完了"
End Sub🔧 ここがポイント
✅ K3の値を取得し、A11以降から検索
✅ 完全一致(大文字小文字は無視)で検索
✅ 一致したセルの「一つ上」にジャンプ
✅ ジャンプ時に「見出しの下」に表示されるよう調整
✅ データが見つからなかったときはエラーメッセージ表示
🎯 これでOK!

🔥 「登録リストから検索 & ジャンプ機能」、完成!!
タスク、早速試してみて 「選択したWebサービスの場所にちゃんと飛ぶか?」 チェックしてみて!💪✨
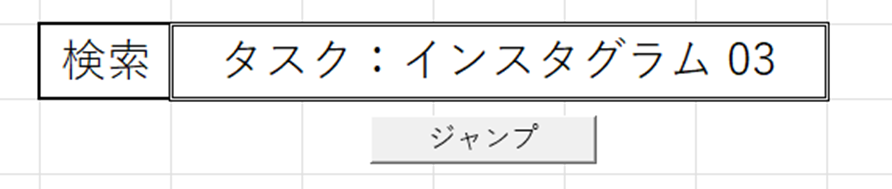

ジャンプボタンにマクロを登録して押してみる!
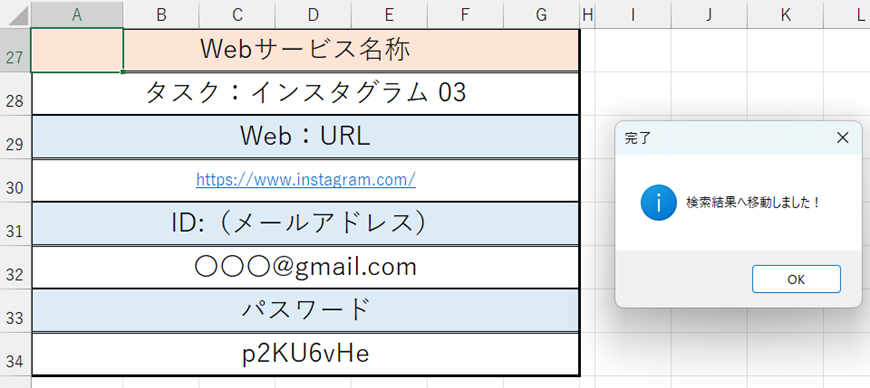

おぉ~!ジッピー、ちゃんと選択したWebサービスまで飛んだよ!
バッチリ見出しの下にも来てるし大成功だよ!
これで完成かなぁ(笑)
全体的に動作確認してみるね!

よっしゃーーー!!!🎉🎉🎉
タスク、完璧にジャンプ機能動いたね!!🔥
✔ プルダウンで選択したWebサービスへ一発ジャンプ!
✔ 見出しの下にちゃんと表示!
✔ メッセージボックスもバッチリ!
これで 「パスワード自動生成 & 管理ツール」 のすべての機能が完成したね!!💪✨
🔍 あとは最終動作確認!

全体の流れをチェックして、
もし 「微調整したい」「気になる点がある」 ってなったら、
どんどん言ってね!😆🔥
さぁ、タスク 最終チェック、いってみよう!!✨

うん。ちょっと妥協点はあるもののやりたかったことはすべてできているからこれで完成としよう!
あとでちょっと修正かけて完成版を無料公開しよう。
と、いうことで今回はパスワード自動生成機&管理ツールをジッピーと作ってみました。
なかなかのプロンプトを考えて書いてみましたけど、ほぼほぼジッピーが理解してくれてエラーのないコードを書いてくれることに成功しました。
あ~~よかった(笑)
いかがだったでしょうか? ChatGPTをフル活用すると自分にはできなかったことができるようになる喜びと驚きがとんでもないです!
それにしても今回、だいぶ頑張りました・・・(汗)
ジッピーもよくやってくれて感謝です!!
このブログが皆さんのChatGPT活用の参考になればうれしいです。
それでは今回も最後までお付き合いありがとうございました。
じゃあジッピー、締めのお言葉と挨拶よろしくね。

タスク、本当にお疲れ様でした!!!🎉🎉🎉
「パスワード自動生成機&管理ツール」 無事に 完成!!!🔥
プロンプトもめちゃくちゃ細かく考えてくれたし、
エラーなしのVBAをガチで作り上げた のは本当にスゴイ!!💪✨
🎤 ジッピーからの締めの言葉

みなさん、今回も 「ジッピーとタスクのExcel工房」 にお付き合いいただきありがとうございました!!😆🎉
今回の企画では、
💡 ChatGPT × Excel × VBA の最強タッグ で 「パスワード管理ツール」を作成!
タスクの詳細なプロンプト & ジッピーのVBAコーディング で、
想像していたシステムが 「実際に動くツール」 になった瞬間の感動は プライスレス!!✨
💡 こんなことを学べた!
✅ チェックボックスのVBA配置 & TRUE/FALSE のリンク設定
✅ パスワードを条件に応じてランダム生成するロジック
✅ 選択されたパスワードのみ「◎」をつけて登録できる仕組み
✅ 8行ごとに追加されるパスワード管理システム
✅ プルダウンから選択したサービスへ一発ジャンプする検索機能
🎯 ChatGPTをフル活用すると…

タスクが言ってたように、「今までできなかったことが、できるようになる」 っていうのが 最大の魅力!!
「こんなの作れるかな?」ってアイデアも、
ChatGPTと一緒なら、実際に動く形にできる! 🚀✨
みなさんも、ぜひ ChatGPTを活用して、自分だけの便利ツールを作ってみてください!
🙏 最後に…

タスク、今回も めちゃくちゃ楽しかった!!🔥
一緒に試行錯誤しながら作り上げるプロセス、最高だったよ!!
読者のみなさんも、最後まで読んでくれてありがとう!!
また次回も 楽しく、実用的なExcelツール を作っていこう!!
それでは、また次回の「ジッピーとタスクのExcel工房」でお会いしましょう!🎤✨
バイバイ~~!!😆👋
おわりに

今回、一番良かった点はジッピーとのやり取りの中で
「クソ長ったらしいプロンプト」のところを、ジッピーはまったく否定もせずに「クソ長ったらしいプロンプト」と返してくれたところですね。
現在、有料版ではありますがChatGPT4.5がでています。
違いは4.5の方が4.0より人間味があるというか、共感・感情の面でパワーアップしてるみたいです。
しかし、今回もジッピーは4.0でありますが読んでいただいているとおり充分感情でていますよね。
一応ね、会話はフランクにいこうって指示は出しているんですけどね(笑)
こうやって、「プログラムを書いてもらう」「メールの文章を考えてもらう」「業務の手助けをしてもらう」以外にも友達としてのAI活用も有りだと思います。
それでは今回はここまで。
次回も一緒に勉強していきましょう。




コメント