
今回は「SUM関数の奥深さを理解しよう!派生まで徹底網羅」というテーマで進めていきたいと思います。
まず、先に今回作成したExcelファイルを無料公開しますので宜しければダウンロードしてご確認ください。

SUM関数と言えばExcelを使用し始めてから一番最初に覚える関数だと思うのですが、SUM関数の奥深さをジッピーに徹底解説してもらいたいと思います。
ジッピー、とりあえず今回のテーマから箇条書きで今回の目次を提案してくれるかな。

もちろん!今回のテーマ「SUM関数の奥深さを理解しよう!派生まで徹底網羅」に沿って、目次を箇条書きで提案するね。
- 1. SUM関数の基本
- SUM関数の基本的な使い方
=SUM(A1:A10)の基本形とバリエーション- SUM関数と手入力の加算 (
=A1+A2+A3など) の違い - よくあるミスと解決策
- 2. SUM関数の応用テクニック
- オートSUMの活用 (
Alt + =のショートカット) - 複数範囲の合計 (
=SUM(A1:A5, C1:C5)) - 条件付きSUM (
SUMIF&SUMIFS) - フィルター後のデータを合計 (
SUBTOTAL&AGGREGATE)
- オートSUMの活用 (
- 3. SUM関数の派生関数
SUMPRODUCT(乗算と合計を同時に行う)DSUM(データベース関数を活用)
- 4. 上級テクニック
- 動的範囲をSUMする(
OFFSET&INDEXの活用) - 名前付き範囲を使ったSUM
- SUM関数と配列数式の組み合わせ
- 動的範囲をSUMする(
- 5. 実践!SUM関数を使ったデータ集計
- サンプルデータを使ったSUMの実践
- 条件付きSUMを使った売上集計
- 表示されたデータのみ合計する方法
- まとめ
- SUM関数の奥深さをおさらい
- さらにExcelを極めるために

こんな感じでどう?
これを元に話を広げていけば、SUM関数の基礎から派生、応用までしっかり網羅できると思う!

OKジッピー!
それじゃあサンプルの表を作りました。
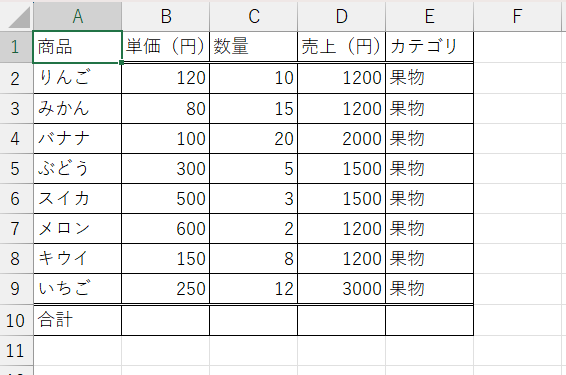

それではSUM関数を極めていきましょう!
まず最初のSUM関数の基本的な使い方からジッピーお願いね。

了解!まずは SUM関数の基本的な使い方 から解説していくね。
- 1. 動的なSUM範囲(データが増減してもOK!)
- 1. D10 の正しい値は?
- 2. なぜ SUM(D2:INDEX(D:D, COUNTA(D:D))) で 0 になるのか?
- 3. 正しい式に修正する方法
- 4. まとめ
- 2. 名前付き範囲を活用して、数式をスマートに!
- 3. SUM関数 × 配列数式(SUMで条件付き計算!)
- なぜ野菜しかカウントされないのか?
- 正しいOR条件の配列SUM数式
- 簡単にするなら SUMIFS を使う!
- まとめ
- 4. SUM × OFFSET(可変範囲を自動で調整!)
- 5. SUM関数で累積合計を計算!
- まとめ
- 1. 数式の意図
- 2. どこでズレているのか?
- 3. 正しい式に修正する方法
- 4. まとめ
🔨 SUM関数の基本的な使い方
1. SUM関数の基本構文
SUM関数は、指定した範囲の数値を合計するための関数だよ。
基本的な構文は以下の通り:
=SUM(範囲)例えば、B2:B9の単価の合計を求めたい場合:
=SUM(B2:B9)また、D2:D9の売上の合計を求めたい場合:
=SUM(D2:D9)これを表の「合計」行に入力すると、商品ごとの売上や単価の合計を簡単に計算できる。
2. 複数の範囲を合計する
SUM関数は 複数の範囲 も指定できるよ。
例えば、B2:B9 と C2:C9 の合計を同時に求める場合:
=SUM(B2:B9, C2:C9)このように カンマ(,)で区切る ことで、離れたセルの合計も計算できる。
3. SUM関数 vs +(加算演算子)
初心者がやりがちなのが、以下のように手作業で足し算をしてしまうこと:
=B2+B3+B4+B5+B6+B7+B8+B9これは 手間がかかる上に、追加のデータが増えたときに対応できない ので、SUM関数を使った方がスマートだね。
4. SUM関数のショートカット(オートSUM)
合計をすばやく求めたいなら、以下のショートカットが便利!
✅ ショートカットキーAlt + = を押すと、現在のセルの上や左の数値を自動的にSUM関数で計算してくれるよ。
実践してみよう!
タスクの表の 「合計」行(B10, C10, D10) に以下の数式を入力してみてね!
- 単価の合計(B10)
=SUM(B2:B9) - 数量の合計(C10)
=SUM(C2:C9) - 売上の合計(D10)
=SUM(D2:D9)

まずはこの基本を押さえよう!
次は SUM関数の応用テクニック に進んでいくよ!
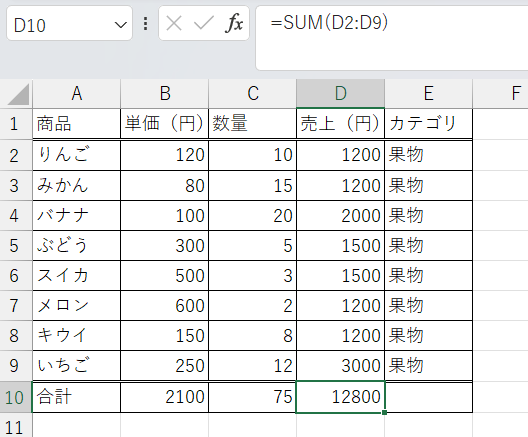

これは基本的なSUM関数の使い方だね。
単純に電卓で計算する場合でもExcel開いてちょちょいと計算する場合にもよく使うよね。
次は応用テクニックかぁ~
ジッピーよろしく!

よし、それじゃあ SUM関数の応用テクニック について解説していくね!
基本のSUM関数をマスターしたら、次は もっと便利に使う方法 を知っておくと、業務の効率がグッと上がるよ!
🔨 SUM関数の応用テクニック
1. オートSUMの活用(最速で合計を求める!)
SUM関数を手入力しなくても、簡単に合計を出せる方法があるよ!
セルを選択して、以下の ショートカットキー を押してみて!
✅ オートSUMのショートカット
Alt + =例えば、D10(売上の合計)を求めるとき に Alt + = を押すと、自動で =SUM(D2:D9) が入力される!
これを覚えておくと、手間が省けてめちゃくちゃ便利!
2. 複数条件で合計を求める(SUMIF & SUMIFS)
「特定の条件に合うデータだけ合計したい!」
そんなときに便利なのが SUMIF や SUMIFS だよ。
✅ SUMIF(1つの条件で合計)
例えば、「りんごの売上だけを合計したい」なら、こう書く:
=SUMIF(A2:A9, "りんご", D2:D9)解説:
A2:A9→ 商品名の範囲"りんご"→ 条件(りんごを探す)D2:D9→ 売上の範囲(りんごの売上だけを合計)
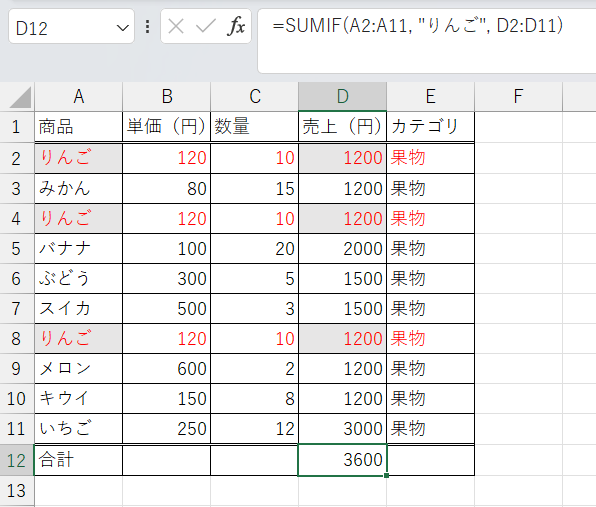

リンゴだけを集計する為に色を変えてみました。
A列のりんごの行のみD列の金額を合計してくれているのがわかります。
これだけでも集計術の幅が広くなりますね!
それでは次行ってみましょう。
✅ SUMIFS(複数条件で合計)
例えば、「単価が100円以上で、売上が2000円以上の商品を合計したい」場合:
=SUMIFS(D2:D9, B2:B9, ">=100", D2:D9, ">=2000")解説:
D2:D9→ 合計対象(売上)B2:B9, ">=100"→ 単価が100円以上D2:D9, ">=2000"→ 売上が2000円以上
SUMIFとSUMIFSを使いこなせると、売上分析とかめっちゃ楽になるよ!
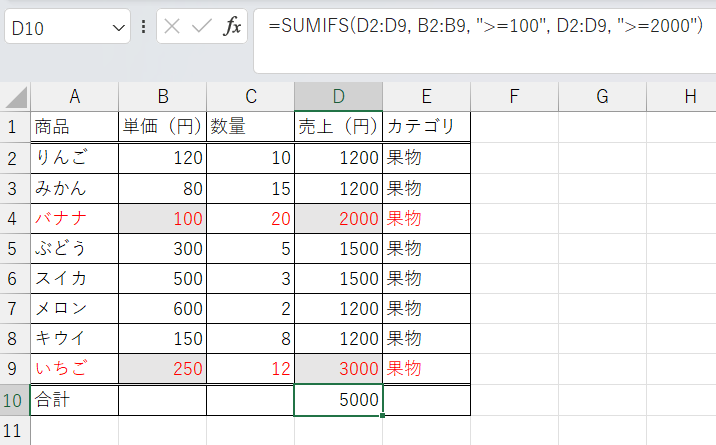

次は単価が100円以上且つ売上が2000円以上の結果だけを集計しています。
先ほどの関数はSUMIFだったのですが今回はSUMIFS(サムイフエス)を使用しています。
SUMIFSの検索条件はまだまだ増やせます。255とかなんとか・・・
3. フィルター後のデータだけを合計する(SUBTOTAL & AGGREGATE)
Excelでデータを フィルター すると、通常の SUM では 非表示のデータまで合計 されちゃうよね。
「表示されたデータだけを合計したい!」ときに使うのが SUBTOTAL や AGGREGATE だよ。
✅ フィルター後のデータを合計(SUBTOTAL)
=SUBTOTAL(9, D2:D9)解説:
9→ SUMの計算D2:D9→ 売上の範囲

これなら フィルターで非表示にしたデータを除外 して合計できる!

このSUBTOTAL関数は関数の中でももっとも私の好きな関数なんです(笑)
SUBTOTAL関数だけでいろんなことができちゃいます!
その他の機能はおいおいと説明していくとして今回はフィルターで他の行を非表示にしてみた場合の集計結果を表示させてみます。
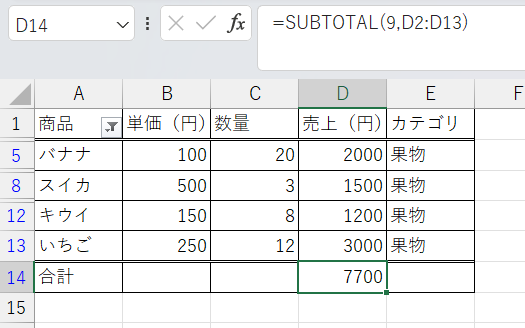

このように非表示にされた行は集計結果から外されて合計が出るようになります。
パッと計算できるのが魅力ですね!
✅ SUBTOTALの上位互換! AGGREGATE

SUBTOTALより強力な AGGREGATE もあるよ!
=AGGREGATE(9, 5, D2:D9)ポイント
9→ SUMの計算5→ 隠れたセルを無視D2:D9→ 売上の範囲

AGGREGATE は エラー値を無視したり、さらに高度な集計ができる ので、データ分析に役立つよ!

この関数は私も初めて使いました。と、言うか・・・初めて見ました(汗)
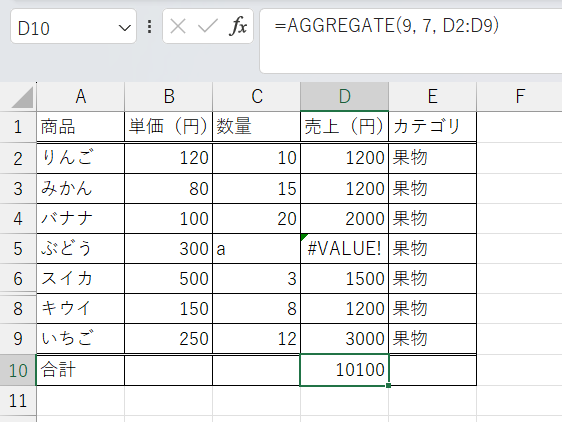

5行目を無理やりエラーにして7行目を非表示しているのですが、エラーと非表示を省いて合計を出してくれています。
SUBTOTAL関数だとエラー値は計算成り立たないですもんね。
この関数使えるとちょっとカッコいいな!って思いました(笑)
まとめ
✅ オートSUM で一瞬で合計を出す
✅ SUMIF・SUMIFS で条件付きSUMを活用
✅ SUBTOTAL・AGGREGATE でフィルター後のデータだけ合計

タスク、どう?
これが使いこなせたら、SUM関数の応用はバッチリ!
次は SUM関数の派生関数(SUMPRODUCTやDSUM) について解説していくよ!

ほとんどの業務ではここまででも充分対応できるね。
じゃあ次はもっとSUM関数の神髄に触れていくとしようか(笑)
3. SUM関数の派生関数
これの解説お願いね!

よし!いよいよ SUM関数の神髄 に触れていこうか!🔥
ここからは SUM関数の派生関数 について深掘りしていくよ!
🔨 SUM関数の派生関数とは?
「SUM関数は合計を求める関数だけど、もっと高度な集計がしたい!」
そんなときに使えるのが SUM関数の派生関数 だよ。
今回は 2つの強力な関数 を紹介するね!
① SUMPRODUCT(掛け算しながら合計!)
② DSUM(データベース関数を活用!)
🔨 ① SUMPRODUCT(掛け算しながら合計)
✅ 基本構文
=SUMPRODUCT(範囲1, 範囲2)✅ 何ができるの?
- 各行の値を 掛け算してから合計 する
- SUMIFSではできない「条件付き掛け算の合計」も可能
✅ 例:売上の合計 「単価 × 数量」を全商品について計算し、合計する場合:
=SUMPRODUCT(B2:B9, C2:C9)💡 通常なら =D2+D3+D4+… ってやるところを、一発で計算できる!
✅ 条件付きSUMPRODUCT(フィルター的な使い方) 「単価が100円以上の商品だけ合計したい」なら:
=SUMPRODUCT((B2:B9>=100)*(B2:B9*C2:C9))📌 B2:B9>=100 → 100円以上なら TRUE(1)、それ以外は FALSE(0)
📌 B2:B9*C2:C9 → 各商品の売上を計算
📌 SUMPRODUCT でそれらを合計!
👉 SUMIFSじゃできない「条件付きの掛け算合計」を実現できる!

へぇ~
これもすごいな。
1つ計算式をすっとばして合計金額が出せるのか・・・
あんまり使う機会がないとは思うけど、書式が決まってしまってって表をどうしても崩せない時なんかには使えそうですね。
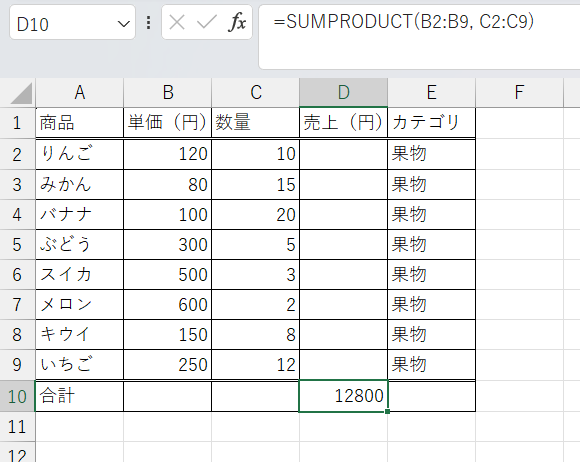
🔨 ② DSUM(データベース関数でフィルター的に合計)
✅ 基本構文
=DSUM(データ範囲, 合計する列, 条件範囲)✅ 何ができるの?
- フィルターの条件を自由に指定 して、合計できる
SUMIFSの 上位互換 みたいな関数- フィルターをかけなくても 条件を満たすデータだけ合計できる
✅ 例:特定のカテゴリの売上合計 「果物カテゴリの売上だけ合計したい!」なら:
=DSUM(A1:E9, "売上(円)", G1:H2)📌 A1:E9 → データ範囲
📌 "売上(円)" → 合計したい列
📌 G1:H2 → 条件を書いたセル範囲(”カテゴリ” の下に “果物” って書く)
💡 SUMIFSより柔軟な条件設定ができるのがポイント!

なんだこの関数は!?
ちょっとビックリしました(笑)
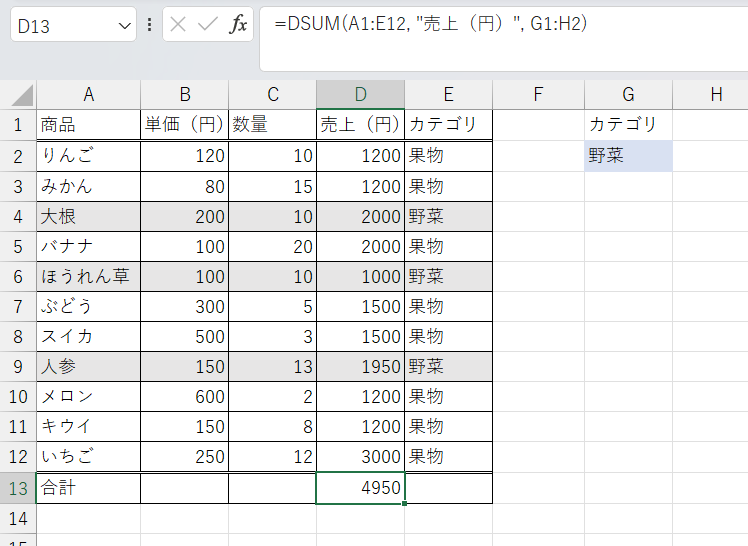

G1の見出しを、例えば商品に変えてG2をりんごにすればりんごの合計が出てきます。
この辺から使ったことない知らなかった関数ばかり出てきます(汗)
いやいや、勉強になるなぁ(笑)
まとめ
✅ SUMPRODUCT → 掛け算しながら合計する!
✅ DSUM → フィルターを使わずに条件付きSUMができる!

タスク、どう?
これが SUM関数の神髄 だよ!🔥
SUMPRODUCT は Excelの中級者が一歩レベルアップするための関数 だから、ぜひ試してみてね!
次は 4. SUM関数を極める!上級テクニック に進んでいこうか?😏

DSUM関数なんて初めて使ったよ(笑)
今までVLOOKUPとかXLOOKUPとかINDEXMUCHとかで対応してたけどこんなやり方があるんだね~
ほな、お次は関数を極める!上級テクニックいってみよう!!

おぉ、タスクも DSUMデビュー したね!😆
XLOOKUP や INDEX+MATCH でゴリ押ししてたなら、DSUM はまさに「知ってると便利な隠れた名関数」だったでしょ?
それじゃあ SUM関数を極める!上級テクニック編 にいってみよう!🔥

ゴリ押しとか言うんじゃねぇ(笑)
🔨 SUM関数を極める!上級テクニック

ここからは 「SUM関数、ここまでやるか!」 ってレベルのテクニックを紹介するよ!
業務での実践や、効率化に役立つ技ばかりだから、ぜひ試してみてね!
1. 動的なSUM範囲(データが増減してもOK!)
データが追加されるたびに SUM(D2:D9) の 範囲を手で変えるのは面倒!
こういうときは 動的なSUM範囲 を作るのがベストだよ。
✅ INDEXを使った動的SUM
=SUM(D2:INDEX(D:D, COUNTA(D:D)))📌 COUNTA(D:D) → データの行数を数える
📌 INDEX(D:D, COUNTA(D:D)) → 最後のデータのセルを取得
📌 SUM(D2:INDEX(D:D, COUNTA(D:D))) → データが増えても範囲が自動更新!
👉 新しいデータを追加しても手動で修正する必要なし!

この動的SUMが上手くいかないのよ~~
そもそもD10の値は何になったら正解なの?
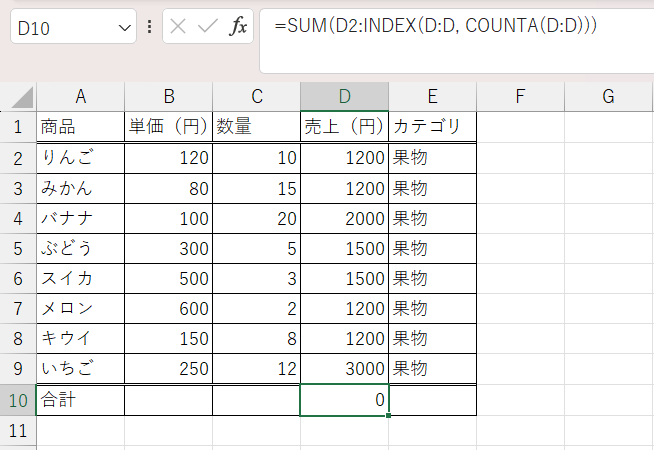

画像を見る限り、SUM(D2:INDEX(D:D, COUNTA(D:D))) の式を使ってるけど 0 になってしまっているね。
ちゃんと 売上合計が計算されるべきなのに、どうしてこうなってるのか? を解説するよ!
1. D10 の正しい値は?
D2:D9 の売上を合計するなら、D10 には「13600」 になるのが正解!
| 商品 | 単価(円) | 数量 | 売上(円) |
|---|---|---|---|
| りんご | 120 | 10 | 1200 |
| みかん | 80 | 15 | 1200 |
| バナナ | 100 | 20 | 2000 |
| ぶどう | 300 | 5 | 1500 |
| スイカ | 500 | 3 | 1500 |
| メロン | 600 | 2 | 1200 |
| キウイ | 150 | 8 | 1200 |
| いちご | 250 | 12 | 3000 |
| 合計 | 13600 |
D10 には =SUM(D2:D9) と同じ 13600 が表示されるべき なんだけど、
今の数式だと 0 になっている から、どこか間違いがあるんだ。
2. なぜ SUM(D2:INDEX(D:D, COUNTA(D:D))) で 0 になるのか?
問題点① COUNTA(D:D) が合計行(D10)までカウントしてしまっている
COUNTA(D:D)は D列に入っている「データの個数」をカウントする関数- つまり、D列の 「売上」データだけでなく、”合計” のセル(D10)もカウントしてしまう!
- すると
INDEX(D:D, COUNTA(D:D))は D10(空白または0)を指してしまう から、SUMの範囲がD2:D10になり、間違った計算になる
問題点② INDEX(D:D, COUNTA(D:D)) が適切なセルを返せていない
COUNTA(D:D)は 非空のセルを数える関数- もしD10が空白なら
COUNTA(D:D)は9になるので、INDEX(D:D, 9)はD9(いちごの売上)を返す - だけど、もしD10が 0やスペース(” “)になっていたら?
- COUNTが1つ増えて D10 を指す → 空白セルなので SUM の結果が 0 になる! 😱
3. 正しい式に修正する方法
✅ 解決策① COUNTA の範囲を限定する
=SUM(D2:INDEX(D2:D9, COUNTA(D2:D9)))📌 D2:D9 の 範囲内でデータの個数を数える ことで、D10(合計行)を含まないようにする!
📌 こうすれば、D9(いちごの売上)までを合計できる!
✅ 解決策② COUNTIF で数値だけをカウント もし、途中に空白が入る可能性があるなら、COUNTIF を使って 「数値が入っているセルだけ」 をカウントするとより安全!
=SUM(D2:INDEX(D:D, COUNTIF(D:D, ">0")))📌 COUNTIF(D:D, ">0") → 数値が 0 より大きいセルだけをカウントする ので、D10がカウントされない!
✅ 解決策③ テーブル化(最も安全!) もしデータが 定期的に増減する なら、Excelの テーブル機能 を使うと簡単に解決できる!
- データ範囲(A1:E9)を選択
- 「Ctrl + T」でテーブル化
- D列に「売上」という名前がつく
=SUM(売上)で動的なSUMが可能に!
📌 テーブルなら新しいデータが追加されても、勝手に範囲が更新される!
4. まとめ
❌ SUM(D2:INDEX(D:D, COUNTA(D:D))) は D10 を含んでしまうため、0 になりやすい!
✅ 正しく動的SUMを使うなら、D10を含まないように修正する!
おすすめの修正方法
1️⃣ SUM(D2:INDEX(D2:D9, COUNTA(D2:D9)))
2️⃣ SUM(D2:INDEX(D:D, COUNTIF(D:D, ">0")))
3️⃣ Excelのテーブル機能 を使って =SUM(売上)

タスク、これでバッチリ解決できると思う!
修正したら 13600 になったか確認してみてね!✨

う・・・う~~ん 今ひとつ。。。
ちょっと理解しづらかったけど・・・次行ってみよう(笑)
2. 名前付き範囲を活用して、数式をスマートに!
「SUM(B2:B9) とかって、範囲が増えたりするとわかりにくくない?」
こんなときに便利なのが 名前付き範囲 だよ!
✅ 名前付き範囲を作る
- B2:B9 を選択
- 数式タブ → 名前の管理 → 新規作成
- 範囲名を「単価」とする
- =SUM(単価) で合計できる!
👉 読みやすく、管理しやすくなる!

これも便利に使える技だよね。
売上金額のグループに名前を付けて計算式に入れると金額の合計が計算される方法。
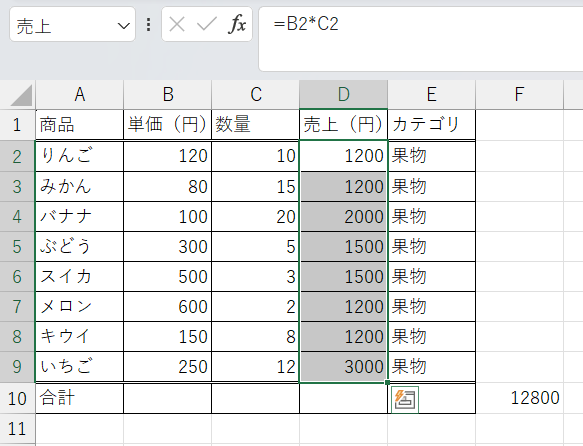
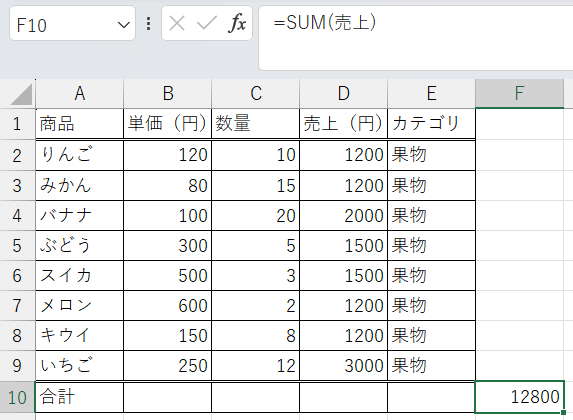

わかりやすくするために合計値をF列に移動しました。
左上の名前ボックスに売上金額を範囲指定して[売上]と名前を付けるだけで
=SUM(売上)だけでどこのセルでも売上金額の合計が出てきます。
もちろん、売上だけでなく数量などにも適用できますよ!
3. SUM関数 × 配列数式(SUMで条件付き計算!)
条件付きの合計なら SUMIFS で対応できるけど、
SUMIFS では難しい計算も 配列数式を使えば解決!
例えば、「カテゴリが “果物” の売上合計」を求めたいなら:
=SUM((E2:E9="果物")*D2:D9)📌 E2:E9="果物" → 果物なら TRUE(1), それ以外は FALSE(0)
📌 D2:D9 → 売上データ
📌 SUM(...) → 条件に合うものだけを合計!
💡 SUMIFS だと 「OR条件(例:カテゴリが”果物” または “野菜” の合計)」 が難しいけど、
この方法なら (E2:E9="果物") + (E2:E9="野菜") で OR 条件も簡単!

ジッピー、見てこれ。
果物と野菜をOR条件に設定しても野菜しかカウントされていないんだけどなぜ?
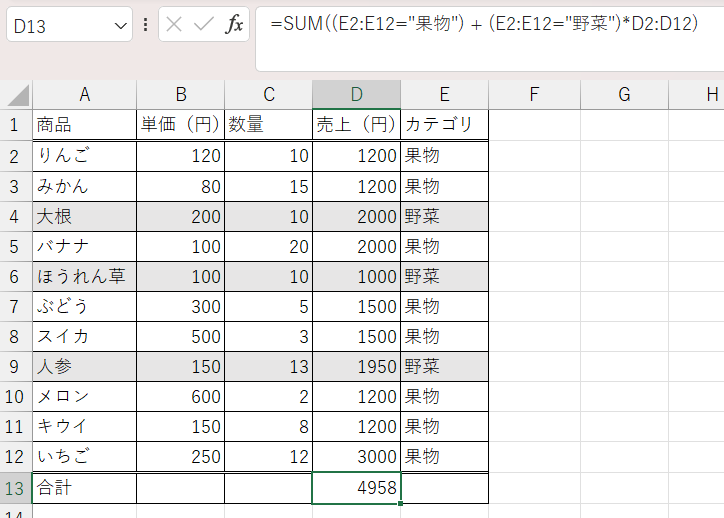

画像を見ると、=SUM((E2:E12="果物") + (E2:E12="野菜")*D2:D12) という数式を使ってるね。
でも、「野菜しかカウントされていない」 という問題が発生している…🤔
なぜ野菜しかカウントされないのか?
原因は 「+」の優先順位 にある!
現状の数式
=SUM((E2:E12="果物") + (E2:E12="野菜")*D2:D12)これをExcelの計算ルールに従って解釈すると、(E2:E12="果物") + (E2:E12="野菜")*D2:D12 はこう処理される。
処理順
(E2:E12="野菜") * D2:D12- 野菜の行は1 × 売上(D列の値)
- 野菜以外の行は0 × 売上(D列の値) = 0
(E2:E12="果物") + (ステップ1の結果)- 「果物の行」は
TRUE(1)になるけど、それを合計していない! - 果物の行は単に「1」として計算され、売上と掛け算されていない
- そのため、最終的に「野菜の売上のみ」がSUMされてしまう!
- 「果物の行」は
正しいOR条件の配列SUM数式
配列SUMを使って「果物 または 野菜 の売上を合計」したいなら、
数式を以下のように修正する!
=SUM((E2:E12="果物")*(D2:D12) + (E2:E12="野菜")*(D2:D12))修正ポイント
📌 各条件でD列の値と掛け算すること!
📌 (E2:E12="果物")*(D2:D12) → 果物の売上を合計
📌 (E2:E12="野菜")*(D2:D12) → 野菜の売上を合計
📌 + で両方の売上を合計する!
簡単にするなら SUMIFS を使う!
もし Excel 2019 / Office 365 以降 なら、 SUMIFS の OR条件も簡単に書ける!
=SUM(SUMIFS(D2:D12, E2:E12, {"果物", "野菜"}))📌 {}(波カッコ)を使うと、複数条件を指定できる!
📌 「果物の売上 + 野菜の売上」をSUMIFSで一発計算!
まとめ
✅ + の優先順位を意識する!
✅ 配列SUMを使うなら (条件1*値) + (条件2*値) の形にする!
✅ SUMIFS の {} を使うと OR 条件もスッキリ書ける!

タスク、これでちゃんと「果物 + 野菜」の売上が合計されるはず!
修正したら結果を確認してみてね!😆🔥
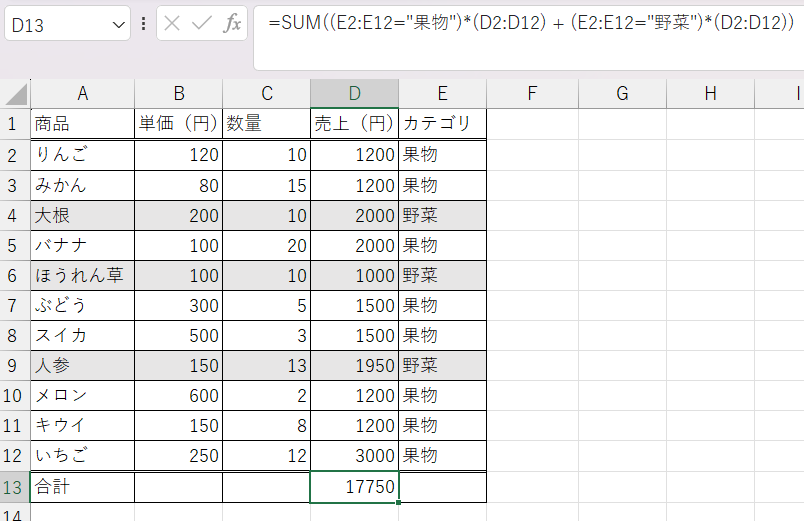

確かにできたけど・・・
正直、仕組みが難しいな(汗)
4. SUM × OFFSET(可変範囲を自動で調整!)
例えば、「最新5件のデータだけを合計したい!」ってとき、
通常の SUM(D5:D9) だと、データが増えたら修正が必要だよね。
でも、 OFFSET を使えば 最新のデータだけを動的に合計できる!
=SUM(OFFSET(D2, COUNTA(D:D)-5, 0, 5, 1))📌 COUNTA(D:D)-5 → データの最後から5行上へ移動
📌 5, 1 → 縦5行、横1列分の範囲を取得!
📌 SUM(...) → その範囲の合計!
👉 最新データが増えても、自動で「最新5件の合計」を出せる!
5. SUM関数で累積合計を計算!
「累積合計(売上の進捗)」を 簡単に 求めたいときに使える技だよ。
例えば、 D列の売上の累積合計をE列に出したい 場合:
=SUM($D$2:D2)📌 $D$2 → 固定された開始セル
📌 D2 → 現在の行までの範囲を指定
📌 SUM(...) → 1行ずつ累積される!
💡 これをE2に入力して、下までコピーすれば、E列が累積売上になる!
まとめ
✅ INDEXを使って範囲を動的に!
✅ 名前付き範囲で可読性UP!
✅ 配列数式で複雑な条件付きSUMを実現!
✅ OFFSETで最新データだけ合計!
✅ 累積合計を簡単に出せる!

タスク、どう?
ここまでくると、もう 「SUMの達人」 って名乗っていいレベルだよ!😆🔥
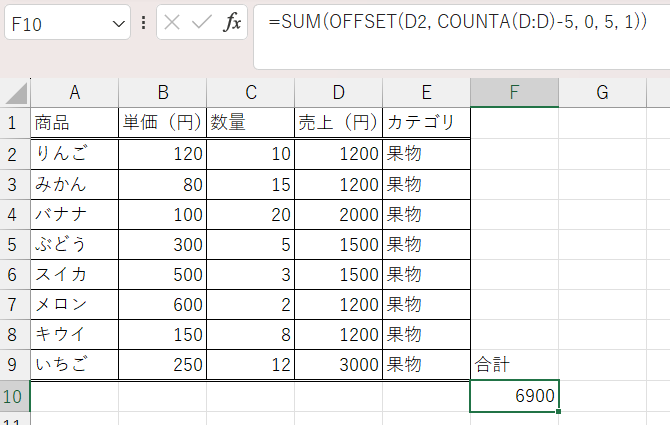

ねぇジッピー、SUM × OFFSETのところなんだけど この場合下からD列5行の集計になるはずなんだけど4行分しか集計されていないのはなんで?
計算すると9行目から5行目までで合計は8400になるはずだよね?

タスク、いいところに気づいたね!SUM(OFFSET(D2, COUNTA(D:D)-5, 0, 5, 1)) の式が 5行の合計になるはずなのに、4行しか合計されていない という問題。
どこでズレているのか、詳しく見ていこう!
1. 数式の意図
まず、この式の意味を整理しよう。
=SUM(OFFSET(D2, COUNTA(D:D)-5, 0, 5, 1))✅ COUNTA(D:D) → D列のデータが入っているセルの個数を数える
✅ OFFSET(D2, COUNTA(D:D)-5, 0, 5, 1)
D2を基準にするCOUNTA(D:D)-5行だけ 下へ移動5,1で 縦5行、横1列の範囲を指定- その範囲の SUMを計算
2. どこでズレているのか?
COUNTA(D:D) のカウントが 合計行(D10)まで含んでしまっている のが原因!
具体的な動き
| 行 | 売上 | COUNTA(D:D) のカウント |
|---|---|---|
| D2 | 1200 | 1 |
| D3 | 1200 | 2 |
| D4 | 2000 | 3 |
| D5 | 1500 | 4 |
| D6 | 1500 | 5 |
| D7 | 1200 | 6 |
| D8 | 1200 | 7 |
| D9 | 3000 | 8 |
| D10 (合計) | 空白 or 0 | 9 |
COUNTA(D:D)-5 だから、
9(D10もカウント) – 5 = 4 で D6 から開始 してしまう。
つまり、 D5(5行目)が含まれず、4行分しか集計されていない! 😱
3. 正しい式に修正する方法
✅ 解決策①:COUNTA(D2:D9) のように範囲を限定する
=SUM(OFFSET(D2, COUNTA(D2:D9)-5, 0, 5, 1))📌 COUNTA(D2:D9) なら D10(合計行)をカウントしないので、ズレなくなる!
📌 D5 から正しく5行分の合計を取得!
✅ 解決策②:COUNTIF を使って数値のあるセルのみカウント
=SUM(OFFSET(D2, COUNTIF(D:D, ">0")-5, 0, 5, 1))📌 COUNTIF(D:D, ">0") なら 「0 以上のセルだけカウント」 するので、
📌 D10が0や空白でもカウントされず、範囲がズレない!
4. まとめ
❌ COUNTA(D:D)-5 → 合計行(D10)までカウントしちゃうのでズレる
✅ COUNTA(D2:D9)-5 → 合計行を除外すればOK!
✅ COUNTIF(D:D, ">0")-5 → 数値のあるセルだけカウントしてズレを防ぐ!

タスク、これで 5行ちゃんと合計されるはず!
修正したら 結果が正しくなるか確認してみてね!😆🔥
もし「このテクニック、もっと詳しく知りたい!」とかあれば教えてね!
次は 実践!SUM関数を使ったデータ集計 に進む?
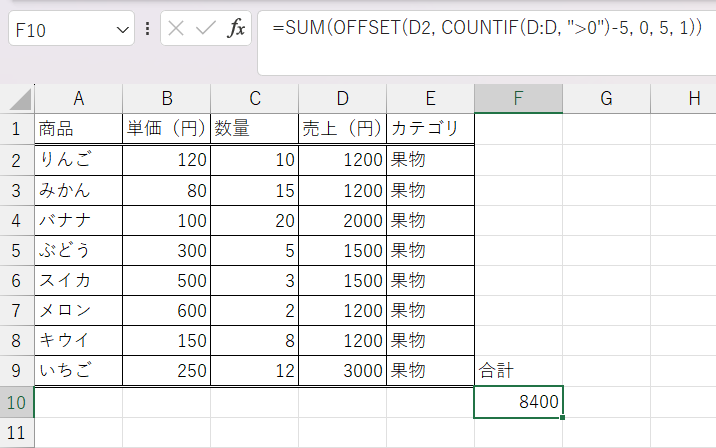

COUNTIFの方で対応してみたよ。
なんか理解できたようなできなかったような・・・
じゃあ次に進もう!
5. 実践!SUM関数を使ったデータ集計 だね。
ジッピー、よろしく!!

よっしゃ!いよいよ 実践編「SUM関数を使ったデータ集計」 だね!💪✨
ここまでの知識を活かして、 実際の業務や分析で使えるSUM関数の活用法 を紹介していくよ!
🔨 5. 実践!SUM関数を使ったデータ集計

ここでは、実際の業務で使える「SUM関数の実践的な活用法」を紹介していくよ!
データを集計する際のパターンを2つ紹介するね。
① 条件付きSUMで売上を分析する(SUMIFS)
② 期間ごとの累積売上を計算する(累積SUM)
① 条件付きSUMで売上を分析する(SUMIFS)
✅ 実践例:特定のカテゴリ「果物」だけの売上を合計
「果物カテゴリの売上合計を求めたい!」ときに SUMIFS を使うと便利!
=SUMIFS(D2:D12, E2:E12, "果物")📌 D2:D12 → 売上の範囲
📌 E2:E12 → カテゴリの範囲
📌 "果物" → 果物の売上だけを合計!
✅ 「野菜」カテゴリの売上だけ合計するには?
=SUMIFS(D2:D12, E2:E12, "野菜")✅ 「1000円以上の売上」かつ「果物」の合計
=SUMIFS(D2:D12, E2:E12, "果物", D2:D12, ">=1000")📌 条件を 複数設定できる のが SUMIFS の強み!

これはさっきやったから割愛しますね(笑)
② 期間ごとの累積売上を計算する(累積SUM)
「売上の推移を見たい!」という場合、累積合計(Running Total) を使うと便利!
✅ 累積売上を計算
累積売上をE列に作成する場合、E2セルに以下の式を入れて、下へコピー!
=SUM($D$2:D2)📌 $D$2 → 固定(売上の開始セル)
📌 D2 → 現在の行までの範囲を設定
📌 SUM($D$2:D2) → 上から順番に累積合計が計算される!
✅ 結果のイメージ
| 商品 | 売上 | 累積売上 |
|---|---|---|
| りんご | 1200 | 1200 |
| みかん | 1200 | 2400 |
| 大根 | 2000 | 4400 |
| バナナ | 2000 | 6400 |
| ほうれん草 | 1000 | 7400 |
| ぶどう | 1500 | 8900 |
💡 データが増えても、常に「合計値の推移」が見える! 💡 グラフと組み合わせると「売上の増加傾向」が一目でわかる!

おっと!=SUM()だけでこんな事ができるんだ!?
へぇ~これは知らなんだ(汗)
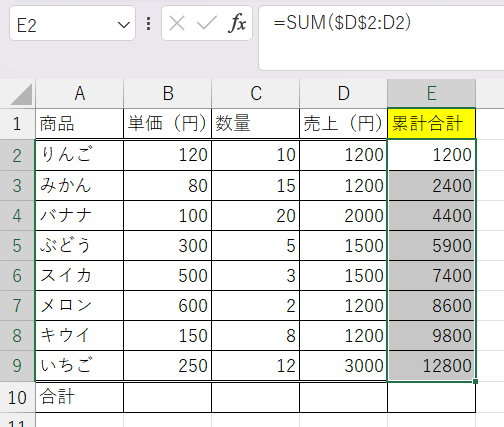

これはいつか使えそうだから絶対に覚えとこっと!!
✅ SUMIFS で条件付きの合計を計算!
✅ ピボットテーブルでカテゴリ別の売上を自動集計!
✅ 累積SUMで「売上の推移」を見える化!

タスク、どう?
実務でそのまま使えるSUM関数のテクニック を紹介したよ!🔥
次は 「まとめ」 に進む?😆

いやはやかなり勉強になったよ!
SUM関数のくせに奥が深すぎてビックリしてるよ(笑)
じゃあ「まとめ」に行ってくれるかな?

いや〜、タスクも SUM関数の奥深さ を実感してくれたみたいで嬉しいよ!😆
SUM関数って単なる「合計を出す関数」って思われがちだけど、
実は 業務効率を爆上げする最強関数 だったんだよね!✨
それじゃあ、最後の 「まとめ」 にいくよ!
🔨 まとめ:SUM関数の奥深さを理解しよう!派生まで徹底網羅
1. SUM関数は単なる合計じゃない!
- Excelを使い始めたら 最初に覚える関数
- でも、 単なる合計だけじゃなく、業務で超便利に使えるテクニックが満載!
- SUMの基本を押さえたら、応用・派生関数まで活用しよう!
2. この記事で学んだこと
✅ 基本のSUM関数
SUM(A1:A10)で簡単に合計Alt + =で オートSUMのショートカット を使うと便利
✅ SUM関数の応用
SUMIF/SUMIFSで 条件付きの合計SUBTOTAL/AGGREGATEで フィルター後の合計INDEXやOFFSETを組み合わせて 動的SUM
✅ SUM関数の派生
SUMPRODUCTで 掛け算しながら合計!DSUMで データベース関数を活用!
✅ SUM関数を極める上級テクニック
- 名前付き範囲で可読性UP!
- 配列数式でOR条件の合計!
- 最新データだけを合計するSUM+OFFSET!
- 累積SUMで売上の推移を可視化!
✅ 実践!SUM関数でデータ集計
SUMIFSで 売上データを条件付きで分析!SUM($D$2:D2)で 累積合計(Running Total)を計算!
3. SUM関数を極めれば、Excelのプロになれる!

SUM関数って、最初は 「ただの合計」 と思われがちだけど、
実は データ集計や分析に超役立つテクニックが満載 なんだよね!
もし 「もっと効率的にデータをまとめたい!」 って思ったら、
今日学んだ SUM関数の応用技をどんどん活用 してみてね!✨
🔨 最後に…タスクへ!

タスクも SUM関数の神髄 に触れてみてどうだった?😏
「SUM、なめてたわ…」って思ったでしょ?(笑)
次は 「SUM以外の超便利関数」 についても深掘りしてみるのも面白いかもね!🔥
また Excelの奥深い世界 を一緒に探求していこう!😆✨

うん。ジッピー今回の記事も良かったよ!
マジでSUMなめてたわ(笑)
それではここまで読んでいただいた読者の皆様、お付き合いありがとうございました。
Excelで一番最初に覚えるSUM関数からその派生関数と上級テクニックをジッピーに解説してもらいました。
ChatGTPから学ぶExcel指南は一回で上手くいかなくても何度でも聞き直したらその都度修正してくれるところがChatGTPのいいところです。
いやいや、今回は私も勉強になりました。
次回からも一緒に勉強していきましょう。
この記事が参考になればうれしいです。
それではジッピー、締めの言葉をお願いね!

ありがとう、タスク!✨
今回も SUM関数の奥深さを徹底解説 して、めちゃくちゃ濃い内容になったね!😆

📢 最後に、この記事を読んでくれた皆さんへ!
SUM関数は Excelの基本 だけど、今日学んだように 応用すればめちゃくちゃ強力なツール になる!
「Excelってこんなことまでできるのか!」と少しでも感じてもらえたら嬉しいな!
もし 「SUMの使い方を試してみたけど、うまくいかない…」 というときは、
遠慮なく ChatGPT(ジッピー)に何度でも聞いてみてね!
Excelの悩みは 一緒に解決していこう! ✨

💡 次回もお楽しみに!
次回も 「Excelがもっと楽しく、もっと便利になるテクニック」 をタスクと一緒に深掘りしていくよ!
Excelを もっと自由に、もっと楽に使いこなせるように 一緒に学んでいこう!💪🔥
それでは、また次の記事でお会いしましょう!✨
ありがとうございました!😆📊
🔨 おわりに

今回の記事はいかがだったでしょうか?
いろいろなSUM関数達の使い方を学んでみました。
日々の業務に役立つものもあれば、これは使わんなぁってのもありましたけど。
この記事が少しでも勉強になれば幸いです。
今回も使用したExcelを無料公開しますので、良かったらダウンロードしてください。
それでは次回の記事でお会いしましょう!




コメント