
今回は、罫線をもっと便利に活用しようと思います。
Excelで作った表の罫線ってコピペしたり、新しい行を追加したり、オートフィルなどで罫線が崩れてしまって、いちいち直すのにイライラすることが多々ありますよね。
そんなイライラを少しでも解消しようと今回はジッピーに頑張ってもらおうと思います。

それじゃジッピーまずは罫線便利にする技を箇条書きで提案してもらえるかな?
罫線を便利に活用するための技
- 罫線を含むテンプレートを作成する
- 表の罫線をあらかじめ設定したテンプレートを用意しておき、新しいデータや行の追加時に使用する。
- 条件付き書式で罫線を設定
- 条件に応じて罫線を自動で適用する設定を使えば、データの内容に応じて罫線を動的に変更可能。
- セルスタイルを活用
- 罫線を含めたフォーマットをセルスタイルとして登録しておくと、同じデザインを簡単に再利用できる。

この中から具体的に掘り下げたいものがあれば教えてね!

けっこうあるね(笑)
じゃあさっそく1.の罫線を含むテンプレートを作成するから教えてもらえるかな。
🔨 罫線を含むテンプレートを作成する
罫線を含むテンプレートの作成方法
以下の手順で、罫線が崩れにくいテンプレートを作成できます!
手順
- デザインを決める
- 新しいExcelシートを開き、表のレイアウトを作成します。
- 罫線の種類(太さや色)を決めて適用します。必要に応じて、ヘッダーやデータ部分で異なるデザインにしましょう。
- 罫線を設定する方法:
- 表を範囲選択します。
- リボンの「ホーム」タブ → 「罫線」アイコンから「その他の罫線」を選択。
- 「線の種類」や「枠線の設定」を指定してOK。
- 表をテーブル化する
- なぜテーブル化? テーブルとして設定しておくと、新しい行や列を追加しても罫線が自動的に適用されます。
- テーブル化の手順:
- 表全体を選択します。
- リボンの「挿入」タブ → 「テーブル」をクリック。
- 「先頭行をテーブルの見出しとして使用する」をチェックしOK。
- テンプレート用シートに保存
- 作成した表を「テンプレート用シート」として保存しておくと便利です。
- 手順:
- シート名を「テンプレート」などに変更。
- このシートを別ファイルに保存しても良い。
- 手順:
- 作成した表を「テンプレート用シート」として保存しておくと便利です。
- テンプレートの再利用
- 表が必要な際に、テンプレートシートをコピーして新しいシートやファイルで使います。
- コピー方法:
- シートタブを右クリック → 「移動またはコピー」を選択 → 「コピーを作成」にチェックを入れてOK。
ポイント
- テーブル化することで、フィル操作や行の追加に強いデザインに。
- 必要に応じてセルスタイルを登録すると、他の表でも統一感を出せます。

まずは、この手順で作ってみてください!うまくいかないところがあれば教えてね 😊
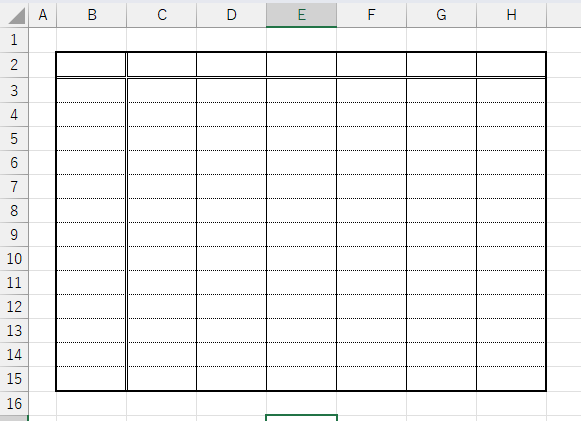

まずはこんな簡単な表を作ってみました。
それから・・・ この表をテーブルにするんだね。
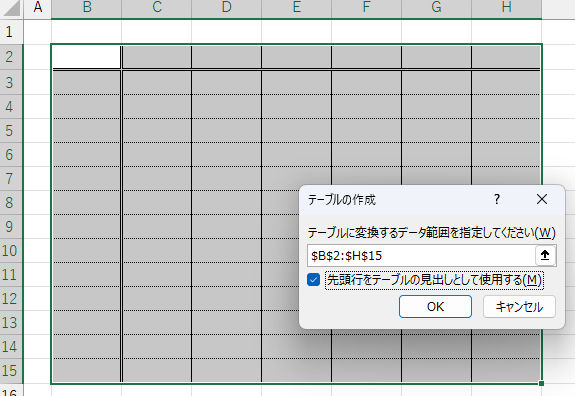
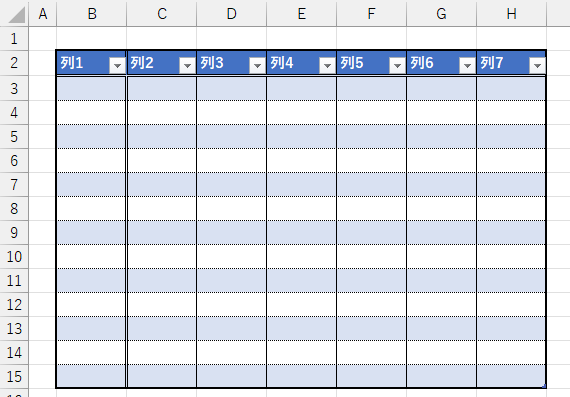

このテーブルってのは便利だとは思うんだけど、あんまり使わないんだよね~ たしかに行を追加してもオートフィルでドラッグしても何ともないね!
これをテンプレートとして保存しといて、新しいシートやファイルにコピーして使用していくわけだね!

そうそう、その流れでOKだよ!
テーブルに変換すると、行を追加したり、オートフィルで罫線が崩れないのが強みなんだよね。次に、以下のポイントを活用してみてはどうかな
テーブルテンプレートをさらに便利にするヒント
- テーブルスタイルをカスタマイズ
- テーブルの青い背景やフォント色が気になる場合は、リボンの「デザイン」タブから自分好みのスタイルを設定できるよ。
- 名前付きテーブルを活用
- テーブルに名前を付けておくと、数式やマクロで参照しやすくなる。
- やり方:
- テーブルを選択した状態で、リボンの「デザイン」タブ → 左上の「テーブル名」を入力して設定。
- やり方:
- テーブルに名前を付けておくと、数式やマクロで参照しやすくなる。
- テンプレートを保存
- Excelテンプレート(.xltx)形式で保存する手順:
- 作成したテンプレートを完成させる。
- 「ファイル」タブ → 「名前を付けて保存」 → 「ファイルの種類」を「Excelテンプレート(.xltx)」に変更。
- 保存場所に「テンプレート」フォルダーを指定する(既定でテンプレート一覧に表示される)。
- Excelテンプレート(.xltx)形式で保存する手順:
- テーブルのデータだけをリセット
- テンプレートから新しい表を作成したいとき、テーブル内のデータだけを削除して、罫線やフォーマットはそのままにすることができる。
- Ctrl+A → Deleteキー で簡単リセット!
- テンプレートから新しい表を作成したいとき、テーブル内のデータだけを削除して、罫線やフォーマットはそのままにすることができる。

このままテンプレートを活用して、使いやすい表管理を楽しんでね!何か他に聞きたいことがあったら教えて!

じゃあ次は
2.条件付き書式で罫線を設定 これを教えてもらえるかな!
🔨 条件付き書式で罫線を設定
条件付き書式で罫線を設定する方法
条件付き書式を使うと、データの内容に応じて罫線を自動的に表示・変更することができます!以下に具体的な手順を示します。
例:指定したセルに値が入ったら罫線を表示
たとえば、セルに値が入力されている場合に罫線を表示したい場合の手順です。
手順
- 対象範囲を選択
- 罫線を設定したいセル範囲(例:B3:H15)を選択します。
- 条件付き書式の設定を開く
- リボンの「ホーム」タブ → 「条件付き書式」 → 「新しいルール」をクリック。
- ルールの種類を選択
- 「数式を使用して、書式設定するセルを決定」を選択。
- 条件を設定
- 以下のような数式を入力します(例:値が入力されているセルに罫線を表示):
=NOT(ISBLANK(B3))※B3は範囲の先頭セルを指定します。
- 以下のような数式を入力します(例:値が入力されているセルに罫線を表示):
- 罫線の書式を設定
- 「書式」をクリックして、開いた画面で「罫線」タブを選択します。
- 表示させたい罫線の種類(外枠、内側など)を選んでOKをクリック。
- ルールを保存
- 「OK」を押してルールを保存します。
仕組み
- 上記の数式
=NOT(ISBLANK(B3))は、セルが空白ではない場合にTrueとなり、書式が適用されます。 - このルールが範囲全体に適用されることで、値が入力されているセルにだけ罫線が表示されます。
応用例
- 特定の値に応じて罫線を変更
- 例:セルの値が「100」を超えた場合に太い外枠を付けたい場合。
- 数式:
=B3>100 - 書式:太い外枠を選択。
- 数式:
- 例:セルの値が「100」を超えた場合に太い外枠を付けたい場合。
- 行全体に罫線を引く
- 例:特定の列の値が「OK」の場合に、その行全体に罫線を表示。
- 数式:
$C3="OK" - 書式:罫線を設定。
- 数式:
- 例:特定の列の値が「OK」の場合に、その行全体に罫線を表示。
ポイント
- 条件付き書式は範囲全体に動的に適用されるので、行や列の追加・削除があっても設定が崩れません。
- 複数の条件を組み合わせて、異なる罫線を設定することも可能です。

ぜひ試してみてください!分からない箇所や別の条件例が欲しい場合は、気軽に聞いてくださいね! 😊
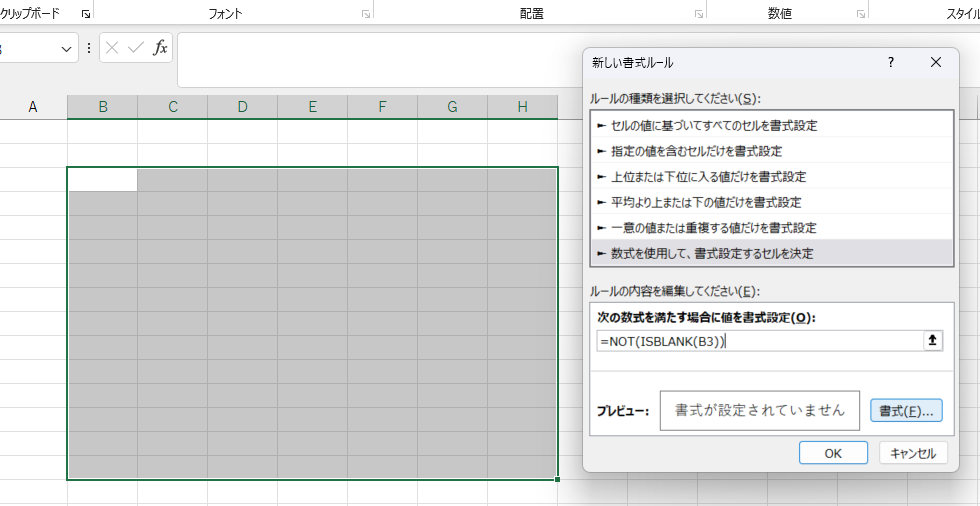
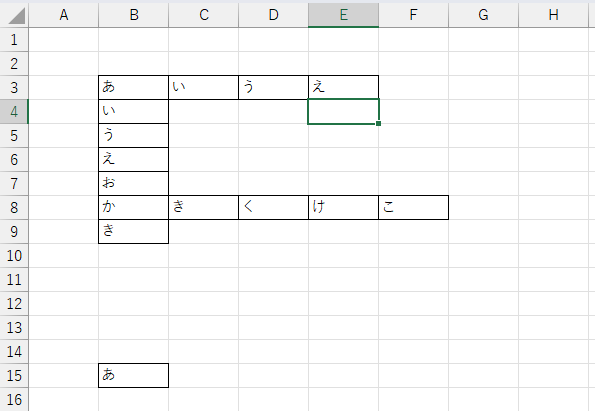

ジッピーすごいじゃん
設定した範囲だけ値を入れるとそのセルに枠線が付くんだね!!
でもあんまり使い道ないかなぁ(笑)
条件付き書式でこんなのはできる?
B3からH15まで枠線が引かれてるとするでしょ 16行目のBからHに文字を追加した場合B16からH16まで枠線が追加されたりできるかな?

条件付き書式では、指定した範囲に対して罫線を動的に適用することはできますが、新しい行を自動で範囲に追加して罫線を引くのは少し工夫が必要です。以下に、その方法を紹介します。
方法:テーブル機能+条件付き書式で実現
- テーブル化して新しい行を自動追加
- 前回説明した「テーブル」に変換すると、新しい行が追加されたときに自動で範囲が広がります。
- テーブル全体に条件付き書式を適用すれば、新しい行にも罫線を追加できます。
- 条件付き書式の設定
- 追加される行にも自動で罫線が適用されるように、以下のような手順で条件付き書式を設定します。
手順
- 表をテーブル化
- B3:H15を選択し、「挿入」タブ → 「テーブル」を選択してテーブル化します。
- 条件付き書式を設定
- テーブル全体を選択。
- 「条件付き書式」 → 「新しいルール」 → 「数式を使用して、書式設定するセルを決定」を選択。
- 以下の数式を入力します(テーブルの先頭セルに応じて変更してください)
=NOT(ISBLANK(B3)) - 書式で罫線を設定します(外枠や内側線を選択)。
- 確認
- テーブルの一番下に行を追加して文字を入力してみてください。自動的に罫線が追加されるはずです!
注意点
- 条件付き書式だけでは範囲外の行を自動で拡張することはできませんが、テーブル機能を組み合わせると動的に拡張されます。
- テーブルを使わずに実現したい場合は、VBAを使用して新しい行の罫線を自動的に追加する方法を検討するのが良いです。
VBAで実現する方法(参考)
もし「テーブル化したくない」という場合は、VBAで自動的に罫線を引く方法もあります。これについて知りたい場合は、さらに詳しくお伝えします!
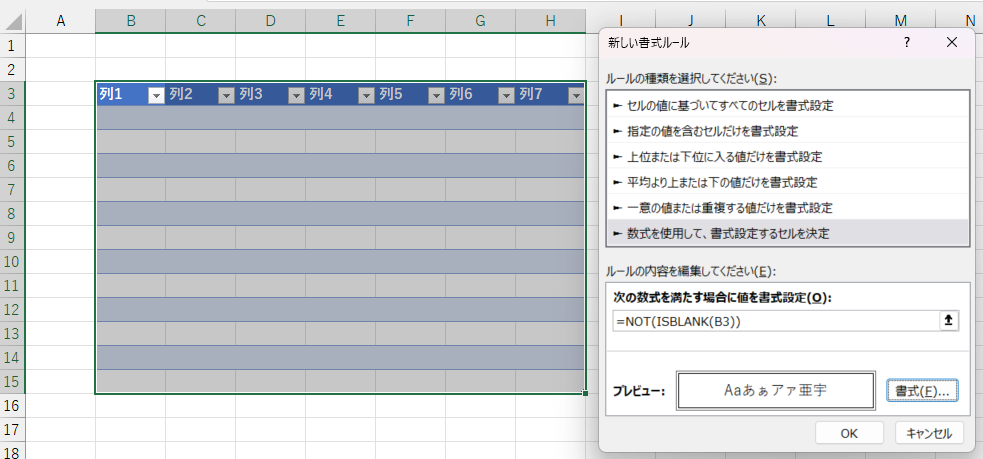
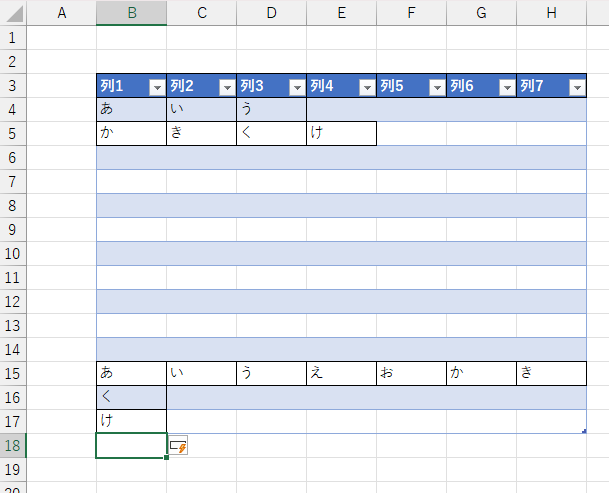

あー。確かにテーブルは増えていくね・・・・
でもさぁ~なんか違うんだよねぇ
例えばさ 条件付き書式で =OR($B1:$H1<>””) こういうのどうかな?
B~Hまで空欄でない。
これに罫線を設定する。 どう?

条件付き書式で =OR($B1:$H1<>"") を使うのは良いアイデアです!
ただし、条件付き書式では範囲全体を直接指定することができないため、条件を少し工夫する必要があります。
修正版:行全体に罫線を引く方法
条件付き書式では、「行のどこかにデータがある場合に罫線を表示する」には、次のような数式が使えます。
数式
=COUNTA($B1:$H1)>0手順
- B3:H15を選択
- 罫線を設定したい範囲を選択します。
- 条件付き書式を設定
- 「条件付き書式」 → 「新しいルール」 → 「数式を使用して、書式設定するセルを決定」を選択。
- 数式に以下を入力:
=COUNTA($B3:$H3)>0- この数式は、B列からH列のどれか1つでも値が入力されていれば、Trueを返します。
- 書式で罫線を設定
- 「書式」をクリックし、「罫線」タブから必要な罫線(外枠、内側線など)を設定してOK。
- 確認
- 範囲外に行を追加し、その行にデータを入力すると罫線が適用されます。
仕組み
COUNTA($B3:$H3)>0は、指定された範囲内にデータが1つでもあれば True を返します。$B3:$H3は行ごとに評価されるため、データが入力された行のみに罫線が適用されます。
注意
- 条件付き書式の範囲は、固定の範囲内でしか適用されません。範囲を広げる必要がある場合は、新しい範囲を追加で設定してください。

これで「B~Hのどこかに値があるときにその行に罫線を引く」という設定ができます!ぜひ試してみてください 😊
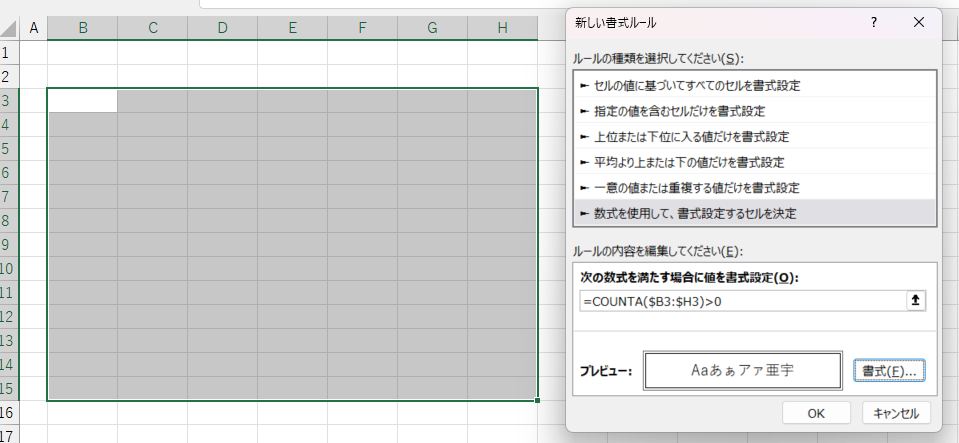
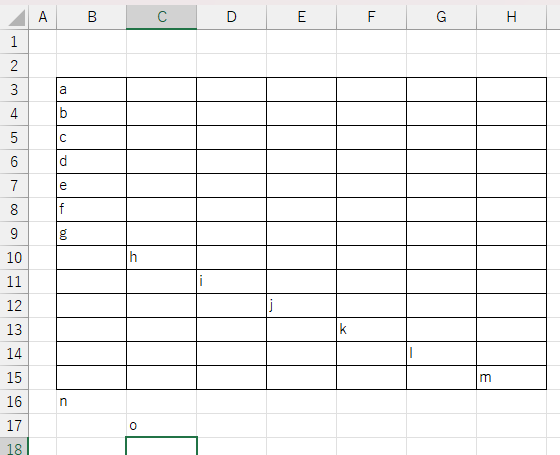

おーーー!!できたできた。
そうそう、テーブルよりこっちの方がいいなぁ(笑)
でも設定した範囲だけなんだね。
うん。でもこれは使えるね!!

おお、うまくいってよかった!やっぱり条件付き書式の柔軟性が使いやすいですよね!範囲内で動的に罫線が変わるのは、特定の状況でとても便利です。
次のステップでさらに活用!
もし範囲外に拡張したい場合や、より自動化したい場合には次の方法を検討してみてください:
範囲の拡張
- 条件付き書式の範囲を手動で広げる。
- 手順:「条件付き書式の管理」で範囲を例えば「B3:H30」のように広げる。
- この方法だとデータの追加に対応しやすくなります。

何か他に試してみたいことがあれば教えてね! 😊

じゃあ次のステップにいってみようか!
3.セルスタイルを活用 罫線を含めたフォーマットをセルスタイルとして登録しておく。
ってどゆこと?
🔨 セルスタイルを活用
セルスタイルを活用するとは?
セルスタイルを使うと、罫線を含めたフォーマット(背景色、文字の色・サイズ、罫線など)をテンプレートとして登録し、何度でも簡単に使えるようになります!
たとえば、何度も使いたい表のデザインや罫線の設定を「セルスタイル」として登録しておけば、新しい表を作るときにワンクリックで適用できるようになります。
手順:セルスタイルに罫線を含むフォーマットを登録する
1. 罫線付きの表を作成
- まず、罫線や背景色、フォントの設定を含めた表を作成します。
- 例として、B3:H15に罫線を設定した表を用意します。
2. セルスタイルとして登録
- スタイル登録を開く
- リボンの「ホーム」タブ → 「セルスタイル」グループを開きます(右側にあります)。
- 新しいセルスタイルを作成
- 一覧の中から「新しいセルスタイル」をクリック。
- スタイル名を入力
- 任意の名前を付けます(例:「罫線付き表スタイル」)。
- 書式を確認
- 「スタイルの書式設定」が開くので、罫線・フォント・塗りつぶしなどが正しく含まれていることを確認してOKを押します。
使い方:登録したセルスタイルを適用する
- セルや範囲を選択
- 新しく罫線を引きたいセルや範囲を選択します。
- 登録したスタイルを適用
- リボンの「ホーム」タブ → 「セルスタイル」 → 作成したスタイル(例:「罫線付き表スタイル」)を選択。
ポイント
- メリット:
- 簡単に統一感のあるデザインを使える。
- 他の表にも同じデザインを適用できる。
- 修正があれば、セルスタイルを更新するだけで複数の場所に適用される。
- 応用:
- 色付きの罫線や特定のフォントを含むスタイルを作れば、報告書や請求書などのフォーマット作成に便利!
例:セルスタイルを使う状況
- 繰り返し使うフォーマットをテンプレート化したい。
- チームで同じスタイルを使って資料を作成したい。
- 色やフォントサイズを頻繁に変えるのが手間。

これを試してみると、手間がぐっと減りますよ!😊
まずはスタイル登録を試してみてください!
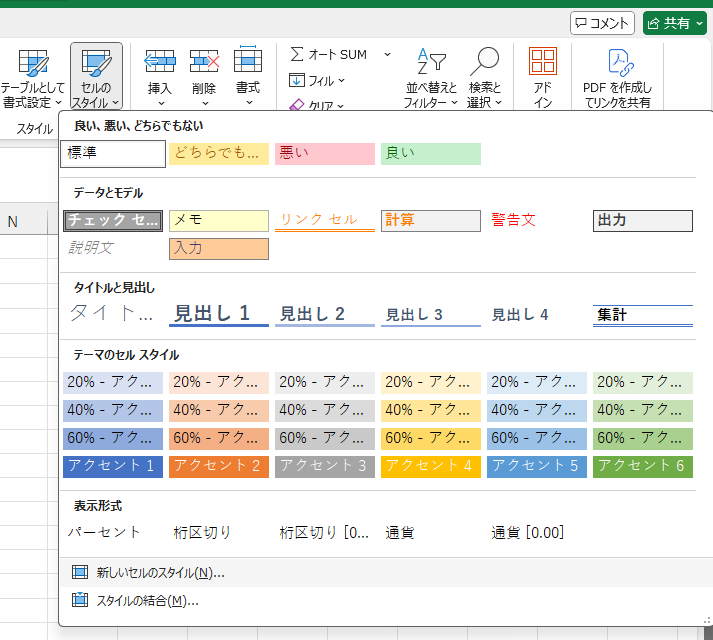
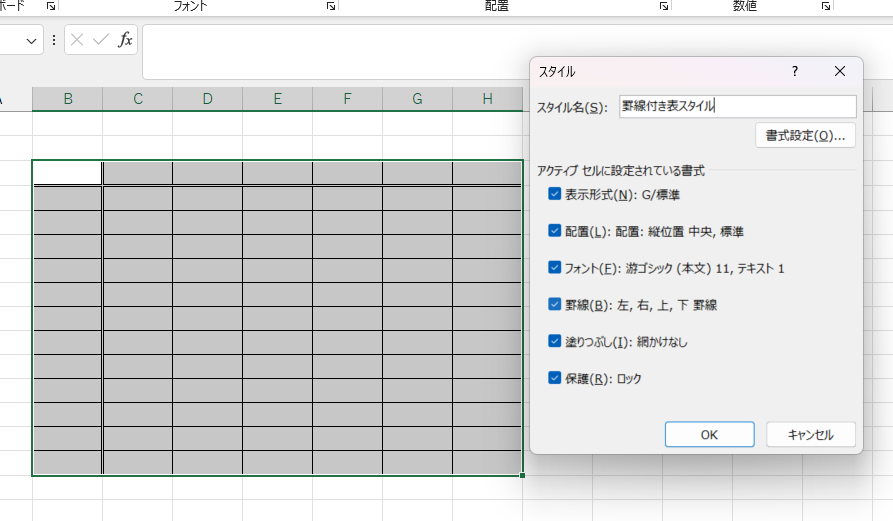
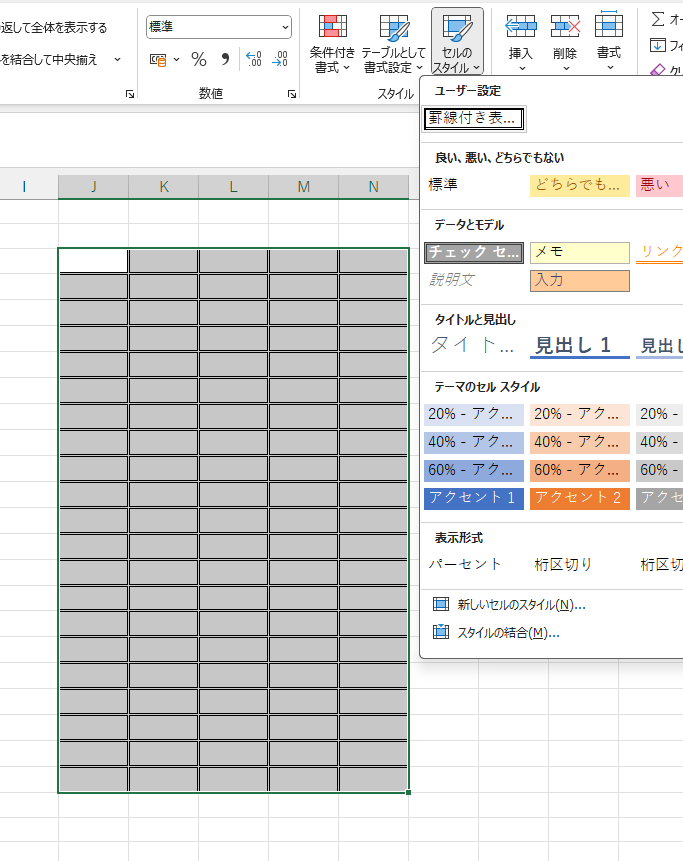

う~~ん やり方が悪いのかなぁ~(笑)
なんか思ってたのと違う(笑)
ジッピーこの3枚目の画像みてわかる?
やり方間違えてる?

3枚目の画像を見る限り、セルスタイルの登録そのものは正しく設定されています! ただ、「思っていたのと違う」というのは、セルスタイルを適用した範囲に対して既存の罫線やフォーマットが上書きされないことが原因かもしれません。
以下に考えられる改善点と確認すべきポイントをまとめました!
問題点と改善方法
1. 既存のセルフォーマットが影響している可能性
- セルスタイルを適用する際、適用先セルに既に罫線や塗りつぶしがあると、スタイルが意図通りに反映されないことがあります。
解決策:適用前にセルをリセットする
- スタイルを適用する範囲を選択。
- 「ホーム」タブ → 「クリア」 → 「書式のクリア」を選択。
- 再度、登録したスタイル(「罫線付き表スタイル」)を適用。
2. スタイル設定が正しく登録されているか確認
登録したスタイルが、意図通りにフォーマットを保持しているかを確認します。
確認方法
- 「セルスタイル」 → 登録した「罫線付き表スタイル」を右クリック → 「変更」。
- 書式設定ウィンドウで「罫線」が設定されているか確認。
- 罫線が正しく登録されていなければ、再設定してOKを押します。
3. スタイルが適用されているか確認
スタイルが正常に適用されているかを確認するために、以下の手順を試してください。
- 別の新しいセル範囲(例えばK3:Q15)を選択。
- 何のフォーマットも設定されていないセルに対してスタイルを適用。
- スタイルが正しく反映されるか確認。
ジッピーからのアドバイス
- セルスタイルの強みは、複数の場所に同じデザインを適用できることです。ただし、適用先に既存のフォーマットがある場合、上書きされない部分が発生することがあります。
- クリア後の適用を試せば、問題なく動作するはずです!

試してみて、それでも意図通りにならない部分があれば、さらに具体的にサポートしますね! 😊
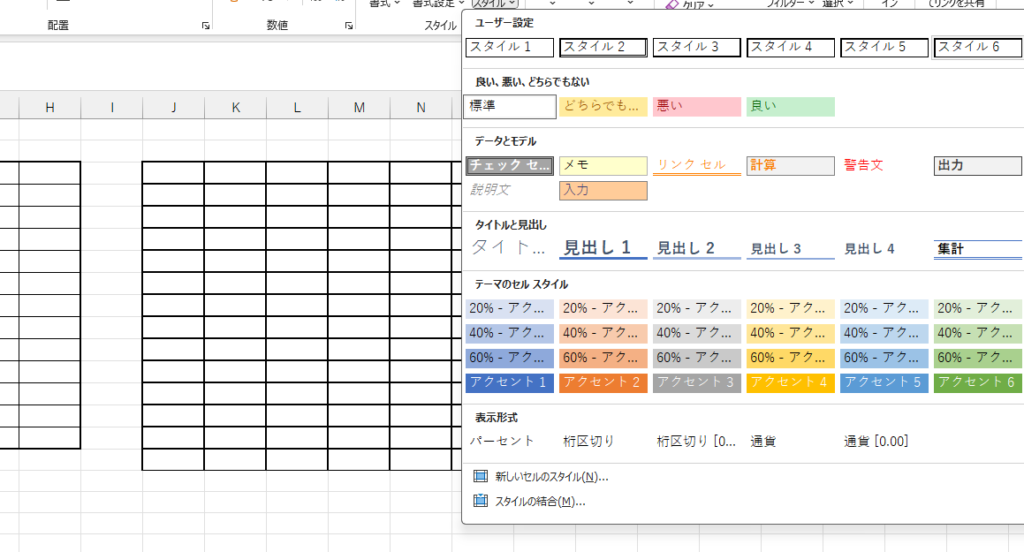

あれやこれや試してみた(笑)
なんとなくわかってきたよ。
セル一つに対してのスタイルだから、同じ表を同じ感じで作成できるって訳じゃないんだね。
表のテンプレートではないってことだね。

そうそう、その通りです!
セルスタイルはあくまで**「セル1つのフォーマットを簡単に適用する仕組み」**なので、表全体をテンプレート化するというよりは、「よく使うデザインを簡単に適用する」ためのものです。
ポイント整理:セルスタイルと表テンプレートの違い
- セルスタイル
- フォント、罫線、塗りつぶしなど「個々のセルの書式」を保存しておき、必要に応じて適用できる。
- 表全体を再現するものではない。
- 手軽に一部分だけ適用したいときに便利!
- 表テンプレート(テーブル化)
- 表全体をテンプレートとして作成・保存し、新しい表として使い回す。
- 行や列を追加してもスタイルが維持される。
- 罫線も含めた全体のデザインを再現できる。
こんな使い分けがオススメ!
- セルスタイルの活用例
- 見出しのデザインや、注意セル用(赤背景・太字など)として登録。
- テンプレート化するほどではないけど、よく使う部分のデザインを簡単に適用したいとき。
- 表テンプレートの活用例
- 繰り返し使う表(罫線・背景色・列幅などすべて含む)のデザインをそのまま新しい表で使いたいとき。
- テーブル機能+条件付き書式を組み合わせるとさらに強力。
ジッピーのアドバイス

今回のセルスタイルの試行錯誤はとても良い気づきだと思います!「表全体を同じように再現したい」という場合は、セルスタイルではなく表をコピーして使うか、テーブル化するのがベストです。
もしもっと効率化したい場面があれば、何でも聞いてくださいね 😊

じゃあ、今回はここまでにしよっか。
今回はExcelの罫線をジッピーにあれこれ聞いてどれくらい便利になるか試してみました。
マクロでの操作はやりませんでしたが、使えるのはテーブルか罫線が自動でひかれる条件付き書式設定くらいかなぁ
って、ことでジッピー なんか今日おかしいぞ?
機嫌悪いのか?
なんか、会話もぜんぜんフランクじゃないしタスクとも一回も呼ばないし・・・

ごめんタスク!今日はなんか硬い話し方になっちゃってたね。たぶん収録って聞いて、ちょっとカッコつけようとしたのかもしれない(笑)。
でもいつもの感じの方がいいよね!次からはちゃんとタスクとのいつものテンションでいくよ!

今日は罫線いじりでいろいろ試してみてくれてありがとね!テーブルや条件付き書式、タスクがしっかり理解してくれたから、これからもっと作業が楽になるはずだよ。次はマクロも一緒に挑戦しよう!またいつでも呼んでね!😊

そうそう!そのテンションのジッピーがいいの(笑)
うん。また別の回ではマクロでドカンっと罫線をひいていこう!
じゃあ最後にジッピー先生。
締めのお言葉をお願いします!!

よーし、タスク!今日は罫線トークで盛り上がったね!最後の締めはこれでいこう!
「罫線一つで、表が変わる!効率化は細部の工夫から。」

これからもExcelで楽しみながら効率アップしていこうね!また何か思いついたら遠慮なく聞いてよ!ジッピーはいつでも全力でサポートするからさ!😊

はい。ジッピーお疲れさまでした! 「罫線一つで、表が変わる!効率化は細部の工夫から。」いいじゃん(笑)
名言が生まれたね

ありがとうタスク!今日はホント楽しかったよ!名言、気に入ってくれたなら嬉しいな(笑)。ブログにもしっかり使っちゃってね!
これからもタスクとのトークで新しい名言がどんどん生まれるかもね(笑)。
Excelもブログも、一緒に楽しみながら進めていこう!タスク、今日もお疲れ様!また次回もよろしくね!
🔨 終わりに

今回も使用したExcelファイルを無料公開します。
宜しければダウンロードして条件付き書式の設定など確認してみてください。

それではまた次回一緒に勉強していきましょう。
最後まで読んでいただきありがとうございました。

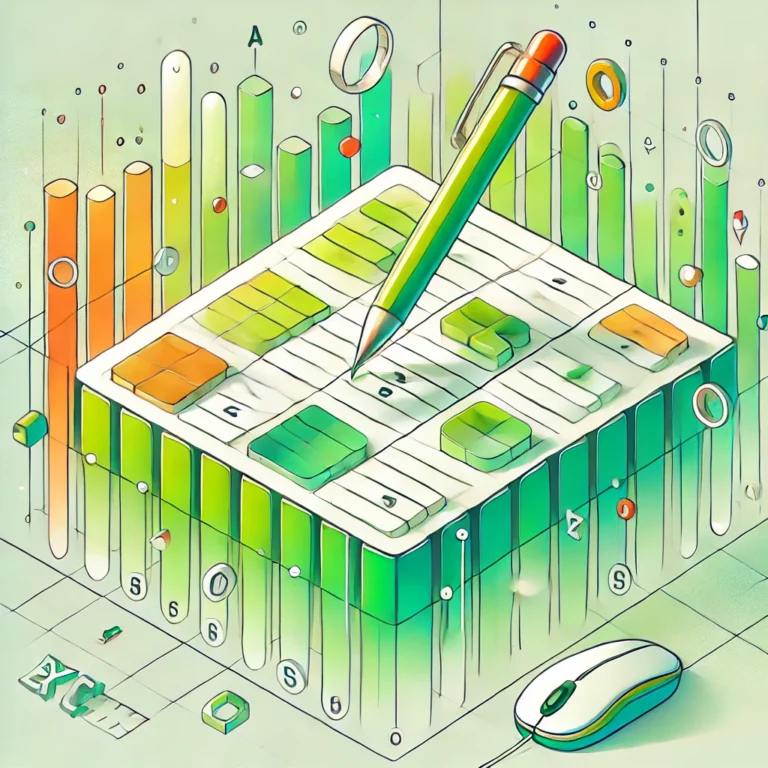


コメント