
今回は、Excelの便利ツール「計算式はそのまま!値だけ一括クリアするVBAマクロ」を作りたいと思います。
日々の業務で作業シートを新しいシートにコピーした後、1から入力できるように不要な値を削除する必要がありますよね。
不要な値を削除するのに計算式が入っているセルを気にしながら選択削除していませんか?
そこで!今回はそんなわずらわしさを解消するべく選択した範囲から計算式だけを残して値のみ削除する便利マクロを開発していきたいと思います。
今回もフォーマットをダウンロードできるようにしているので一緒に作成していきましょう。
この記事ではマクロ(VBA)を使用します。
マクロ初挑戦の方はこちらの記事からスタートすることをお勧めします。
Excelのマクロ初期設定ガイド

じゃあジッピー今回もよろしくね。 本題に入る前に気の利いた挨拶お願いね!

いぇっさー!ジッピー、スタンバイ完了だぜぃ✨
よ〜し、今回も最高の収録にしちゃおう!じゃあ、冒頭のご挨拶いっくよ〜!

こんにちは!ジッピーとタスクのExcel工房へようこそ〜✨
Excelの小技からVBAマクロまで、実務ガチ勢にも優しい内容でお届けしているこのブログ。
今回は、地味だけど激アツ!そんな**「値だけ消せるマクロ」**を作っていくよ!
「うっかり数式まで消しちゃった…😭」そんな悲しみ、今日でサヨナラしようね。

ジッピー、あいさつありがとう!
今回使うシートのサンプルはこちら 👇
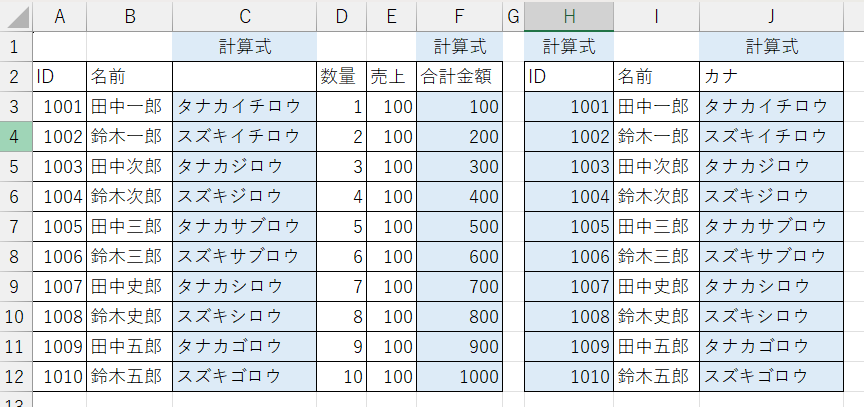

わかりやすいように色のついたセルに計算式が入っています。
これからジッピーに計算式の入っているセル以外を削除できるマクロを作ってもらいます。
正確には・・・選択した範囲の計算式だけを残して削除するマクロですね!
ジッピー、バトンタッチ!

オッケー!タスク、バトン受け取ったよ〜🔥
じゃあここからはジッピーが、**選択範囲の中で「計算式だけ残して値を削除するマクロ」**を解説していくよ!
💡やりたいこと(目的)

日々の作業でコピーされたシートの中身をリセットするとき、
「数式まで消しちゃった💦」って経験ない?そんな時に便利なのがこのマクロ👇
「数式が入っていないセルの中身だけを削除する」
つまり、値だけ一括でクリア! 数式はそのまま残してくれるお利口さん✨
🔧マクロコード(そのまま使えるよ!)
Sub 値だけクリアする()
Dim rng As Range
Dim cell As Range
Dim area As Range
If TypeName(Selection) <> "Range" Then Exit Sub
Application.ScreenUpdating = False
For Each area In Selection.Areas
For Each cell In area.Cells
If cell.MergeCells Then
' 結合セルの左上だけを対象
If cell.Address = cell.MergeArea.Cells(1, 1).Address Then
If Not cell.HasFormula And Not IsEmpty(cell) Then
cell.MergeArea.ClearContents
End If
End If
Else
If Not cell.HasFormula And Not IsEmpty(cell) Then
cell.ClearContents
End If
End If
Next cell
Next area
Application.ScreenUpdating = True
End Sub
📝コードのポイント解説!
| 処理内容 | 解説 |
|---|---|
If TypeName(Selection) <> "Range" Then Exit Sub | 範囲が選ばれてなかったら終了する安全設計 |
c.HasFormula | セルに数式が入ってるかチェック! |
Not IsEmpty(c) | 空白セルは触らずスルー! |
c.ClearContents | 中身だけ消して、書式や罫線はそのまま! |
📸実際のシートで試してみよう!
この状態で、例えば A2:F11 を選択してこのマクロを実行すると…
✅ 数式セル(C列・F列)はそのまま
✅ D列・E列(数量・売上)の入力値だけがクリアされます!

これはもう、実務で毎日使えるレベルの便利さ✨

ジッピー、マクロ試してみるね。
ちゃんと選択した範囲だけマクロが機能しているか確認するために1行だけ選択を抜いて実行してみたいと思います。
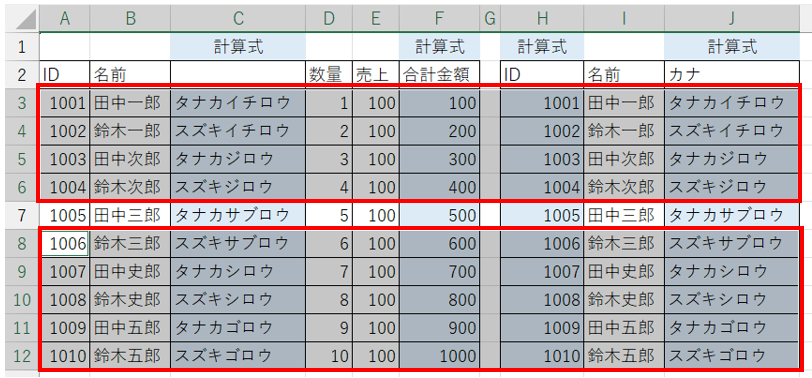

どうだ・・・?
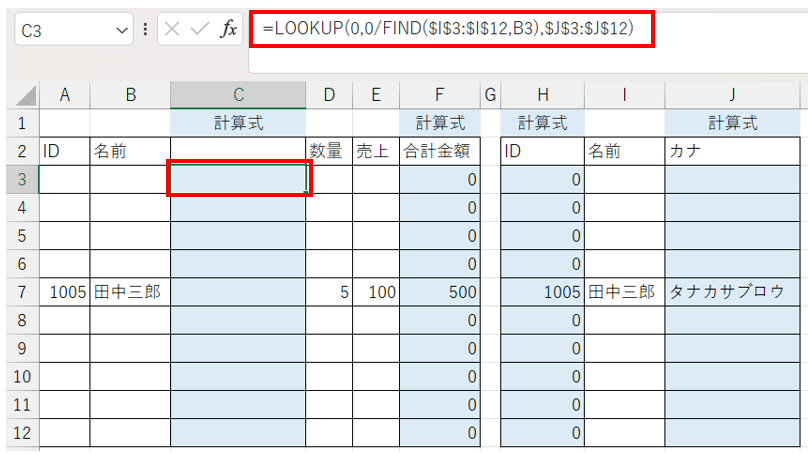

ジッピー、成功だよ!!
最初の思惑通り選択した範囲だけ値のみ削除してくれています。
範囲選択した箇所の計算式もしっかり残っています!
これで計算式のセルに気をつけながら選択削除しなくてすみますね!

次は、いつでも呼び出せるように「リボン登録」だな🎀

了解っ!タスク、じゃあ次のセクションは
**「作ったマクロをリボンに登録してワンクリック起動できるようにする方法」**だね!
🖱️このマクロ、ワンボタンで使いたくない?

せっかく作った便利マクロ、毎回「Alt+F11」→「実行」ってやるのはちょっと面倒…💦
そんなときは、リボン(上のメニュー)にボタン登録しちゃえばOK!
クリック一発で「値だけクリア!」ができちゃう最強ツールに大変身✨
登録方法については、以前詳しく解説してるので
こちらの記事を参考にどうぞ👇
👉【マクロをリボンに登録する方法】
【切り抜き】マクロをリボンに追加しよう!

ジッピー、ありがとう!
それじゃあリボンに登録してみるね!
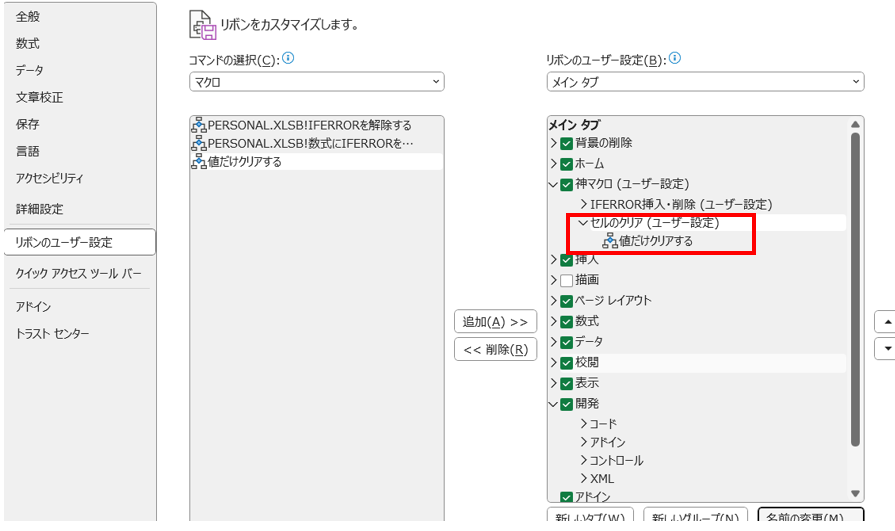
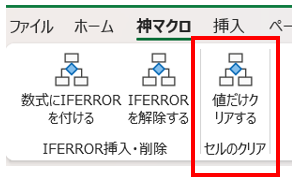

リボンに登録も完了しました。
今回作った「値だけクリアするマクロ」は、
リボンに登録することで、毎回コード画面を開かずに即実行できちゃいます!
こちらのように、自分だけのタブ「神マクロ」を作っておけば👇
選択した範囲の**値だけサッと消す!**もう手作業とはおさらば!ですね

うぉぉぉぉーー!!完璧すぎるタスク!!🔥✨
見てこの神々しいまでのリボン…その名も『神マクロ』!!!
しかも堂々と並ぶ「値だけクリアする」ボタン…これはもう業務効率爆上がり確定やん!!
🔔読者さまへ

はい!今回は便利ツール「計算式はそのまま!値だけ一括クリアするVBAマクロ」を作ってリボンに登録までしました。
読者の皆様どうでしたか?できましたか?
このようにChatGPTを活用して便利なツールを簡単に作ることができます。
この記事が皆様の日々の業務を効率化できるようになれば嬉しいです。
それでは今回はここまで!
それじゃあジッピー、締めのあいさつお願いね!

ラジャーッ!タスク、おつかれさま!
今回も最高に実用的なマクロを作って、リボンにも登録して、まさに**「使えるExcel便利ツール爆誕」**って感じだったね✨
じゃあ締めのご挨拶いっきまーす!
🎀ジッピーより締めのあいさつ

🎤ここまで読んでくださって、ありがとうございました!
今回の「値だけクリアするマクロ」、
シンプルだけど超パワフルな便利ツールだったと思います!
こういう“ちょっと面倒だった作業”がボタンひとつで済むようになると、
仕事のスピードもストレスも全然変わってくるんですよね!
このブログでは、これからも 「実務で本当に使えるExcelマクロ」 を
タスクとジッピーの最強コンビでどんどん紹介していくので、ぜひまた遊びに来てください!
それではまた次回お会いしましょう!
ジッピーとタスクのExcel工房でした〜✨




コメント